
Tabla de contenido:
2025 Autor: Bailey Albertson | [email protected]. Última modificación: 2025-01-23 12:42
Administrar listas de reproducción en iTunes

ITunes te permite no solo mantener toda la biblioteca en dispositivos y PC, sincronizándola en ambas direcciones, sino también escuchar tus pistas favoritas según tu estado de ánimo, administrándolas fácilmente en listas de reproducción. Este es un reproductor conveniente en el que el almacenamiento y la reproducción de música se organizan de acuerdo con los últimos requisitos de los amantes de la música avanzados.
Contenido
- 1 Por qué necesitas listas de reproducción en iTunes
-
2 Cómo crear y editar listas de reproducción en iTunes
- 2.1 Cómo crear una nueva lista de reproducción en iTunes
-
2.2 Cómo agregar pistas
2.2.1 Video: Cómo editar listas de reproducción en iTunes 12
- 2.3 Cómo crear una lista de reproducción con pistas seleccionadas
- 2.4 Cómo crear una lista de reproducción inteligente en iTunes
- 2.5 Cómo crear una lista de reproducción Genius
-
2.6 Transferir listas de música y otro contenido de iTunes a otra PC
2.6.1 Video: cómo transferir su biblioteca de una computadora a otra
-
3 Cómo eliminar listas de reproducción
3.1 Video: Cómo limpiar su biblioteca de iTunes
- 4 Problemas con las listas de reproducción en iTunes
Por qué necesitas listas de reproducción en iTunes
Como cualquier lista de reproducción (lista de reproducción), las listas de reproducción inteligentes en iTunes le permiten ordenar sus pistas de música de acuerdo a su gusto. Apple ha hecho todo lo posible para asegurarse de que su música favorita no solo esté disponible en cualquier momento y en cualquier lugar, sino que el orden de reproducción se puede ajustar fácilmente para adaptarse a sus preferencias, a su estado de ánimo.
La interfaz de iTunes en Windows y en macOS es casi idéntica: Apple conserva solo lo esencial, eliminando sin piedad todo lo irrelevante, mientras se esfuerza por lograr la simplicidad y la conveniencia. Por lo tanto, tomamos como ejemplo la versión de iTunes para Windows: las "amapolas" no están disponibles para todos, pero en todos los hogares hay una PC o computadora portátil con Windows.
Cómo crear y editar listas de reproducción en iTunes
Para trabajar con listas de reproducción, se debe instalar iTunes.
Cómo crear una nueva lista de reproducción en iTunes
Haz lo siguiente:
-
Establezca el comando "Archivo - Nuevo - Lista de reproducción".

Crear una lista de reproducción en iTunes Para crear una lista de reproducción, hay una opción correspondiente en el menú de archivos de iTunes
-
Dé un nombre a la lista que acaba de crear.

Nombrar una lista de reproducción en iTunes No use el nombre de la lista de reproducción predeterminada, ya que puede confundirse rápidamente
Ahora puedes transferirle tus bandas sonoras.
Cómo agregar pistas
Para hacer esto, ya debe haber creado una lista de reproducción separada:
- Abra la lista de reproducción recién creada (haga doble clic con el botón izquierdo del mouse).
-
Abra la carpeta donde almacena las canciones descargadas y arrastre una por una (varias o todas a la vez) a la ventana de la lista de reproducción.

Preparación para transferir pistas de una carpeta a una lista de reproducción de iTunes Transferir pistas una a una o en grupos
-
Resalte todas las canciones (que ya están en la ventana de lista) y dé el comando: botón derecho del mouse - "Agregar a la lista de reproducción" -. Si compraste algunas pistas en iTunes Store, aparecerán en tu biblioteca; simplemente puedes arrastrarlas al nombre de tu lista de reproducción.

Agregar canciones a la lista de reproducción individualmente iTunes le permite agregar pistas a la lista de reproducción de forma selectiva
Video: Cómo editar listas de reproducción en iTunes 12
Cómo crear una lista de reproducción con pistas seleccionadas
Aquí es aún más fácil:
- Arrastre todas las pistas a la ventana de la biblioteca de iTunes desde sus carpetas en su PC, agregue las compradas en iTunes Store (si las hay).
-
Presione la tecla Ctrl para seleccionar un grupo arbitrario de pistas y dé el comando "Archivo" - "Nueva lista de reproducción de la seleccionada", asigne un nombre a la lista de reproducción.

Agregar pistas a una nueva lista de reproducción de iTunes Las descargas y compras gratuitas de iTunes Store aparecen en las mismas listas de reproducción
Todas las canciones seleccionadas se agregarán inmediatamente a la lista recién creada. Este método funciona más rápido que agregar pistas de sus carpetas a una lista de reproducción ya creada.
Cómo crear una lista de reproducción inteligente en iTunes
Haz lo siguiente:
- Dar el comando "Archivo - Nueva lista de reproducción inteligente".
-
Asigne la configuración de la lista de reproducción inteligente según sus preferencias.

Configurar la reproducción de listas de reproducción inteligentes en iTunes La clasificación avanzada de pistas en iTunes está cerca del software de una estación de radio real
- Agregue pistas a su lista de reproducción inteligente de acuerdo con las instrucciones anteriores (las listas de reproducción inteligentes aparecen junto con las listas de reproducción normales en la lista general).
Cómo crear una lista de reproducción Genius
Genius es una tecnología de mezcla de música que le permite crear transiciones suaves de una banda sonora a otra. La función Genius es un poco más difícil de usar, pero esto no pierde su atractivo para los millones de amantes de la música experimental.
Genius es una función adicta a Internet: requiere una cuenta de iTunes Store. Cuando inicie iTunes por primera vez, debe habilitar la funcionalidad Genius usando el comando "Música - Genius - Habilitar Genius".

La funcionalidad Genius solicitará una conexión funcional
El componente Genius se conecta al servicio Apple Genius.

Genius solo funciona cuando está conectado a Internet
Si se conecta correctamente al servidor Genius de Apple, se abrirá la gestión de listas de reproducción Genius.

La gestión de listas de reproducción Genius no estará disponible sin conectarse a apple.com
Haz lo siguiente:
-
Dar el comando "Archivo" - "Nueva lista de reproducción Genius".

Crea una nueva lista de reproducción Genius en iTunes Después de ejecutar el comando, tendrá una nueva lista de reproducción Genius
- Asigne un nombre a la nueva lista de reproducción (si es necesario).
Transferir listas de música y otro contenido de iTunes a otra PC
No debe perder el acceso a su PC anterior, que contiene toda su biblioteca, o solo se pueden restaurar las pistas compradas en iTunes Store.
Haz lo siguiente:
- Instale iTunes en otra PC (si la aplicación aún no se ha instalado).
- Copie la carpeta C: / Documents and Settings / / My Documents / Music / iTunes (la mayoría de los archivos de iTunes se almacenan aquí) en cualquier unidad externa; contiene toda la biblioteca, incluidas las listas de reproducción. No almacene sus copias de seguridad de iTunes solo en la unidad C: porque será difícil recuperar su biblioteca de medios local en caso de una falla de Windows.
-
Copie la misma carpeta en otra PC en la misma ubicación en la unidad C: (u otra unidad especificada como almacenamiento de iTunes).

Copiar la biblioteca de iTunes a una nueva PC La carpeta de iTunes se mueve a la misma dirección en una computadora nueva
-
Inicie iTunes en la segunda PC presionando Shift (u Opción en MacBook) y se le pedirá que seleccione su biblioteca de iTunes.

Mensaje de solicitud de iTunes para seleccionar el directorio de medios ITunes le pedirá que seleccione la carpeta donde se almacena su música
- Seleccione la ubicación de la carpeta copiada para iTunes.
La biblioteca de música y las listas de reproducción se actualizarán. Puede utilizar su biblioteca multimedia de la misma forma que en la primera PC.
Video: cómo transferir su biblioteca de una computadora a otra
Cómo eliminar listas de reproducción
Es muy fácil eliminar listas de reproducción en iTunes. Haz lo siguiente:
-
Da el comando "Música - Mi música".

Ve a tu biblioteca personal de iTunes Seleccione una lista de sus pistas en el submenú de música de iTunes
-
Seleccione la lista de reproducción deseada y dé el comando: clic derecho - "Eliminar".

Eliminar la lista de reproducción seleccionada en iTunes Después de eliminar, la lista de reproducción ya no aparecerá en las listas de música de iTunes.
Del mismo modo, puede eliminar las listas de reproducción Genius y Smart. Para eliminar una lista de reproducción Genius, haga clic en el subelemento Genius y elimine cualquiera de las listas de reproducción que aparecen.
También se puede realizar una limpieza selectiva de listas de cualquier formato pista a pista: para ello, seleccione cualquier canción que se haya vuelto innecesaria y elimínela con el comando "Eliminar". Eliminar canciones de la lista de canciones no las borra de inmediato y de todas partes; iTunes ciertamente emitirá una solicitud adicional para eliminar por completo un archivo (o un grupo de archivos).

Las canciones seleccionadas solo se pueden eliminar de la biblioteca de iTunes o borrar completamente del disco
En caso de duda, haga clic en Salir o en el botón Cancelar. Pero es mejor negarse de antemano a eliminar esas canciones de la lista de canciones, que no está seguro de que sean innecesarias.
Video: Cómo limpiar su biblioteca de iTunes
Problemas con las listas de reproducción en iTunes
Los problemas de la biblioteca de iTunes pueden ser tanto generales como específicos:
-
No se pueden habilitar las listas de reproducción Genius. Comprueba si tu conexión a Internet funciona. También verifique si iTunes está agregado a la lista de excepciones para Firewall de Windows, Antivirus, su firewall de red local (o software Firewall).

Error repentino de iTunes al trabajar con listas de reproducción El error 13014 significa que iTunes se ha bloqueado
-
ITunes no se instalará ni ejecutará en otra PC. Los archivos de los controladores o las bibliotecas del sistema de Windows están dañados; deberá restaurar o reinstalar el sistema. En el caso de una Mac PC, el culpable puede ser, por ejemplo, una versión personalizada de MacOS (OS X), en la que se evita la protección y se exponen las vulnerabilidades y fallas de los desarrolladores de Apple OS: el sistema operativo tendrá que ser reinstalado. En el caso de Windows, el motivo de la falla pueden ser virus que han reemplazado o multiplicado algunos procesos del sistema que son vitales para el funcionamiento del sistema.

Error al iniciar la instalación de iTunes en Windows 7 Se produce un error de inicio de iTunes cuando la fuente iTunesSetup.exe no está construida correctamente
- No puede transferir ni copiar su biblioteca de iTunes. La razón puede ser tanto problemas con el servicio iTunes Store (espere unas horas o días para que se solucionen los problemas de red de Apple) o daños en los medios externos, puertos USB en su PC. Verifique el hardware de su PC y la unidad externa, use una unidad o unidad flash diferente.
- Algunas canciones que no son de iTunes Store no se reproducirán. Es posible que los haya eliminado manualmente de su carpeta de iTunes. Vuelva a sincronizar con su biblioteca multimedia en otra PC o dispositivo Apple utilizando copias de seguridad en otros dispositivos o medios.
- La lista de reproducción no se crea, no se renombra. El motivo puede ser un desbordamiento del disco (o su sección donde iTunes "arroja" archivos), o un daño al programa iTunes en sí (esto irá acompañado de errores internos o del sistema de iTunes).
- Los archivos no se agregan a las listas de reproducción. La razón es que la unidad C: está llena (la cantidad de archivos multimedia en la carpeta iTunes no está limitada). Limpia tu disco de otros documentos innecesarios y archivos temporales guardados por Windows.
-
La biblioteca de iTunes no se sincroniza con iPhone, iPad o iPod. Uno de los dispositivos está lleno. Elimine las canciones de las que ya está cansado de la copia de seguridad de iTunes Store, haga lo mismo en todas las computadoras y dispositivos Apple, luego repita la sincronización nuevamente.

No hay conexión con el iPhone (error no especificado) Hay varios errores que muestran que iTunes no se puede conectar al iPhone
En cualquier caso, si experimenta un error específico que puede ser causado por iTunes u otro software de Apple en otros dispositivos, comuníquese con el Soporte de Apple.
La administración de listas de reproducción facilita el trabajo con música en iTunes, al igual que la edición de una lista de pistas compartida facilita la clasificación de la música en listas de reproducción. ¡Disfruta tu escucha!
Recomendado:
Calathea: Todo Sobre La Siembra Y Reproducción, El Cuidado De Una Flor En Casa + Fotos Y Videos
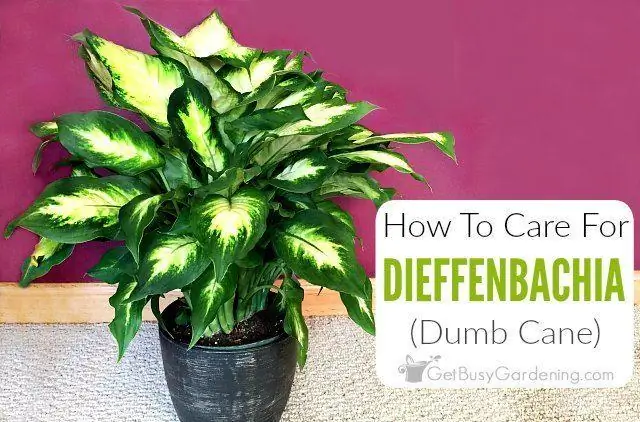
Variedades comunes de calathea. Dificultades de crecimiento y matices del cuidado domiciliario. Reproducción. Resolución de problemas, control de plagas. Reseñas
Cómo Eliminar El óxido De La Ropa En Casa, Cómo Eliminar Las Manchas De Varios Tipos De Tela

Métodos para limpiar la ropa del óxido con quitamanchas y remedios caseros. Características de eliminar manchas de óxido para varios materiales
Cómo Reemplazar Los Huevos Al Hornear: Qué Se Puede Agregar A La Masa, Cómo Engrasar, Plátano Y Otras Opciones + Fotos Y Videos

Las personas se dividen en dos categorías: las que no utilizan huevos como alimento y las que se olvidan de comprarlos. En el artículo encontrará formas de reemplazar este producto para hornear
Iconos Para Carpetas De Windows 10: Cómo Personalizar, Cambiar Un Icono, Instalarlo, Eliminar Una Flecha, Crear Un Acceso Directo, Etc

Para qué sirven los iconos en Windows 10. Cómo personalizarlos o cambiarlos. Dónde encontrar conjuntos de iconos. Programas para reemplazar iconos. Instrucciones con imágenes
Cómo Eliminar Cookies En El Navegador Yandex Y Por Qué Hacerlo: Eliminar Entradas De Contraseña, Historial De Solicitudes, Marcadores, Etc., Borrar El Caché

¿Por qué el navegador Yandex almacena caché, cookies, historial de transiciones y solicitudes, datos de autocompletar? Cómo borrar los datos recopilados por el navegador
