
Tabla de contenido:
- Configuración del navegador Yandex: dónde encontrar, qué son y cómo cambiar
- Qué configuraciones están disponibles en el navegador Yandex, dónde se encuentran y cómo cambiarlas
- Cómo restablecer todas las configuraciones del navegador Yandex
- Cómo transferir la configuración del navegador Yandex a otra computadora
2025 Autor: Bailey Albertson | [email protected]. Última modificación: 2025-01-23 12:42
Configuración del navegador Yandex: dónde encontrar, qué son y cómo cambiar
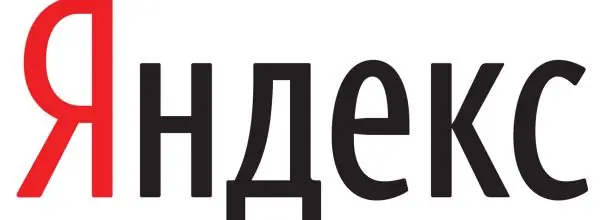
Cada navegador puede y debe personalizarse usted mismo. Echemos un vistazo al menú de configuración que se puede cambiar en Yandex. Browser y el método para guardar y transferir las opciones cambiadas a otro dispositivo.
Contenido
-
1 Qué configuraciones están disponibles en el navegador Yandex, dónde se encuentran y cómo cambiarlas
- 1.1 Opciones para cambiar la apariencia del navegador
- 1.2 Cambiar la configuración y el cifrado del servidor proxy de acuerdo con GOST
- 1.3 Sincronizar datos del navegador con una cuenta compartida
- 1.4 Mejora de la velocidad de Internet en la sección "Turbo"
- 1.5 Funciones experimentales
- 1.6 Seleccionar un motor de búsqueda y encender el asistente de voz
- 1.7 Bloqueo de anuncios inapropiados
- 1.8 Borrar el historial de descargas y enviar informes de fallos al navegador Yandex
- 1.9 Configurar la fuente y la escala de página
- 1.10 Cambiar el idioma de la interfaz y configurar la traducción de la página
- 1.11 Seleccionar una carpeta para descargar archivos
- 1.12 Video: configuración del navegador Yandex
-
2 Cómo restablecer todas las configuraciones del navegador Yandex
- 2.1 Video: cómo restablecer la configuración del navegador Yandex
- 2.2 Cómo restaurar la configuración del navegador Yandex
- 3 Cómo transferir la configuración del navegador Yandex a otra computadora
Qué configuraciones están disponibles en el navegador Yandex, dónde se encuentran y cómo cambiarlas
Puedes ir al bloque con configuraciones con solo dos clics:
-
Haga clic con el botón izquierdo del mouse en el icono en forma de tres líneas horizontales en la esquina superior derecha de la ventana.

Icono del menú del navegador Haga clic en el icono con tres líneas
-
En la lista, haga clic en el elemento "Configuración".

Lista de secciones en el menú del navegador En el menú, seleccione la sección "Configuración"
Se abrirá la pestaña interna del navegador Yandex, que contiene los principales parámetros de configuración.
Opciones para cambiar la apariencia del navegador
En la sección "Configuración de apariencia" puede cambiar la interfaz del programa. De forma predeterminada, todos los elementos de este bloque están habilitados. Para deshabilitarlos, simplemente desmarque las casillas. Consideremos cada opción por separado:
-
muestra el botón Yandex. Se encuentra a la izquierda de la barra de direcciones en forma de letra "I". Al hacer clic en él, el usuario se dirigirá al motor de búsqueda del mismo nombre;

Botón Yandex El botón "Yandex" se encuentra a la izquierda de la barra de direcciones del navegador.
- mostrar direcciones de página en la "Línea inteligente" como "Dominio> título". Si este elemento está habilitado, verá el dominio (dirección de la página principal del sitio) y el nombre de la página actual en lugar del resto de la dirección;
- abra la página principal del sitio haciendo clic en su dominio en la Smart Line. Si necesita ir rápidamente a la página de inicio de un recurso en particular, haga clic en el dominio (la parte de la dirección que va al principio de la barra de direcciones);
-
Mostrar los botones Copiar y Compartir en SmartBox. La opción le permite copiar rápidamente un enlace a un sitio web o compartirlo en una red social: Vkontakte, Facebook, Twitter y Odnoklassniki;

Botones de copiar y compartir Los botones "Copiar" y "Compartir" ayudan a copiar rápidamente un enlace a un recurso y compartirlo con amigos en cualquier red social.
-
mostrar en la "Línea inteligente" el botón para habilitar el modo de lectura. Se encuentra en la barra de direcciones inmediatamente después del icono de actualización de página. En el modo de lectura, solo ve el artículo en sí, sin anuncios emergentes que interfieran con la percepción de la información. Puede elegir una fuente y un color de fondo que sean cómodos para sus ojos;

Botón de modo de lectura El modo de lectura permite a los usuarios leer artículos en un formato conveniente
- apague las animaciones de fondo para ahorrar batería. La animación aumenta el consumo de energía del dispositivo. Para evitar que la batería se agote rápidamente, deje una marca de verificación junto a esta opción;
- mostrar un fondo animado en una nueva pestaña en alta resolución. Si desea que su navegador esté bien diseñado, habilite este elemento;
-
mostrar un feed de recomendaciones personales en una nueva pestaña Zen. Zen contiene descripciones de artículos que Yandex Browser recomienda para que los lea personalmente. La selección se realiza en función de sus consultas de búsqueda y la lista de los sitios que se han visitado. La cinta se encuentra debajo de la barra de marcadores en cada nueva pestaña que se abre;

Fuente Zen en el navegador Yandex El feed de recomendaciones del navegador se encuentra debajo de la barra de marcadores.
- resalte la pestaña activa. Con esta opción habilitada, no perderá la pestaña actual entre las muchas páginas abiertas;
- Permitir ver videos en línea en una ventana separada. Las películas o simplemente videos cortos se reproducen en este caso por separado de las pestañas abiertas, es decir, en una nueva ventana.
Cambiar la configuración y el cifrado del servidor proxy de acuerdo con GOST
En el bloque "Red", un usuario del navegador Yandex puede configurar un servidor proxy en su PC usando el botón "Cambiar la configuración del servidor proxy". Esto asegurará el anonimato en Internet. Su dirección IP real, que significa su ubicación real, se ocultará a otros usuarios de la red.
Si necesita ir a un sitio, por ejemplo, www.gosuslugi.ru, que usa cifrado según los algoritmos GOST, marque la casilla a la izquierda del elemento "Conectarse a sitios que utilizan cifrado según GOST". En este caso, debe tener instalada la utilidad "CryptoPro CSP". Está disponible en el sitio web oficial.
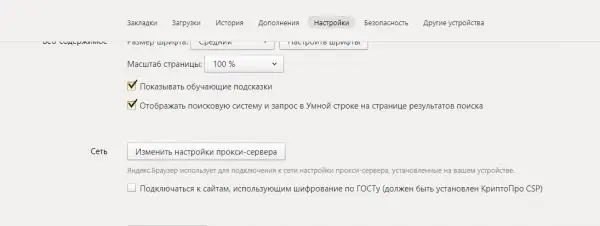
En el bloque "Red" puede configurar un servidor proxy y cambiar a recursos que utilizan cifrado según GOST
Sincronizar los datos del navegador con una cuenta compartida
La sincronización se configura en el primer bloque de la pestaña "Configuración". Le permite mover todos los marcadores, contraseñas, historial de navegación, configuraciones del navegador y otros parámetros del navegador Yandex a sus otros dispositivos. Esto es posible debido a la cuenta general de Yandex. Para sincronizar, simplemente inicie sesión en su cuenta. Esto es especialmente conveniente si necesita trabajar en el navegador Yandex en la computadora de otra persona.
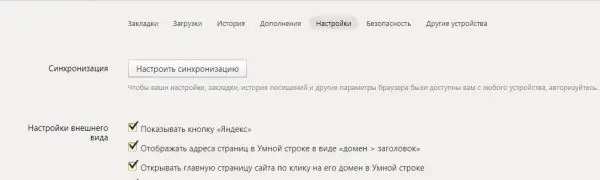
La sincronización restaura todos los datos del navegador Yandex en otros dispositivos, incluida la configuración del programa
Mejorando la velocidad de Internet en la sección "Turbo"
Este parámetro le permite acelerar el programa si la velocidad de Internet ha disminuido. Aquí puede seleccionar los siguientes valores:
- "Activar automáticamente en conexiones lentas". Si no desea habilitar manualmente este modo cada vez;
- "Siempre encendido". Se puede utilizar si la velocidad de la conexión a Internet es siempre baja;
- "Apagado". Seleccione este valor si está seguro de que su velocidad de Internet nunca disminuirá.
También puede activar las notificaciones de cambio de velocidad de conexión y habilitar la compresión de video. De forma predeterminada, estas opciones están marcadas.
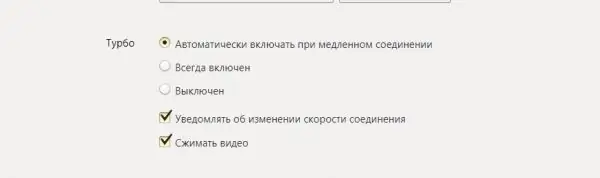
Mejora tu velocidad de Internet en la sección "Turbo"
Funciones experimentales
No todos los usuarios del navegador Yandex saben que tiene configuraciones ocultas. Se denominan funciones experimentales y se encuentran en una sección secreta separada.
Para abrir la sección secreta, ingrese la dirección: browser: // flags / en la barra del navegador.
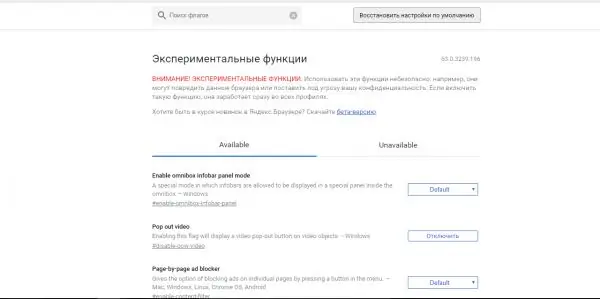
No es seguro cambiar los parámetros en la ventana experimental
Por qué las funciones experimentales son útiles:
- aumentar el rendimiento del navegador y aumentar la velocidad de trabajo en él (funciones de lienzo experimentales, predicción de desplazamiento, caché simple para HTTP y otros);
- bloquear anuncios (bloqueador de anuncios página por página);
- incluyen animación (efectos de animación), efectos visuales de desenfoque y reflejo, y más.
Si nota que el navegador se ha vuelto lento, haga clic en el botón "Restaurar la configuración predeterminada". Se descartarán todos los cambios realizados en esta ventana.
Seleccionar un motor de búsqueda y encender el asistente de voz
En el bloque "Buscar", seleccione el motor de búsqueda de la "Línea inteligente". Puede ser Yandex, Google, Mail. Ru, DuckDuckGo y Wikipedia.
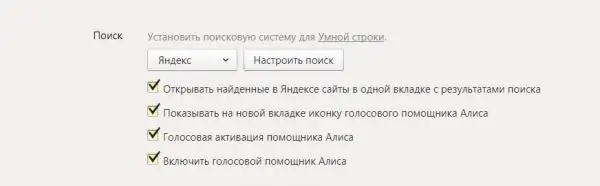
Parámetros que se cambiarán en la sección "Buscar" en la configuración de Yandex
También están disponibles los siguientes parámetros:
- abrir sitios que se encuentran en Yandex en la misma pestaña con resultados de búsqueda. Esto es un inconveniente, ya que siempre volverá a la página de resultados de búsqueda y abandonará el sitio encontrado;
-
mostrando el icono del asistente de voz "Alice" en la nueva pestaña. Es un botón azul-violeta a la izquierda del feed de recomendaciones Zen. Después de hacer clic en él, el usuario expresa la pregunta y "Alice" da el resultado de la búsqueda en Internet utilizando el motor de búsqueda "Yandex";

Botón para activar el asistente de voz "Alice" Presione el botón y haga una solicitud
- activación por voz del asistente "Alice". Con esta opción, puede activar "Alice" sin hacer clic en el botón en la nueva pestaña;
- encendiendo el asistente de voz "Alice". Si no desea utilizar esta opción, puede desactivarla desmarcando la casilla.
Bloquear anuncios inapropiados
Los desarrolladores de Yandex ofrecen su propio bloqueador de anuncios integrado. Puede habilitar dos opciones:
- bloquear anuncios impactantes: pancartas con imágenes eróticas, pornográficas y fotografías de desastres, víctimas de violencia, enfermedades de órganos, etc.;
- bloquear anuncios que interfieran con la navegación: imágenes parpadeantes; ventanas y pestañas que se abren al hacer clic en un espacio vacío de la página.
Elimine las imágenes inapropiadas anteriores en Internet marcando la casilla junto a estos elementos.
Si desea ver qué imágenes se han bloqueado, haga clic en el botón "Imágenes bloqueadas". Para evitar que el bloqueador funcione en ciertos sitios, agréguelos a una lista especial haciendo clic en el botón "Sitios de excepción".
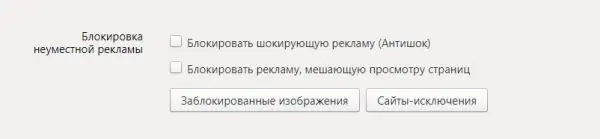
Para bloquear anuncios inapropiados, marque las casillas del mismo nombre
Borrar el historial de descargas y enviar informes de fallos al navegador Yandex
La sección "Datos personales" le permite activar pistas mientras escribe direcciones de sitios y consultas de búsqueda, para compilar informes de fallas y estadísticas sobre el uso del navegador. Una función especial de No rastrear envía una solicitud a los recursos web pidiéndoles que no rastreen sus datos.
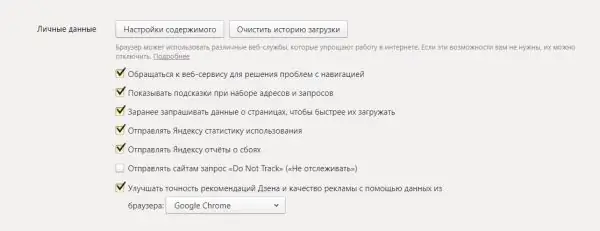
Cambie la configuración en la sección "Información personal"
Para deshacerse de la lista de archivos que se descargaron con el navegador:
- Haz clic en el botón "Borrar historial de descargas".
- Elija cuánto tiempo se tarda en eliminar la información.
-
Verifique los tipos de datos que necesita eliminar de la memoria de su navegador: historial de navegación y descargas, archivos de caché, contraseñas, cookies, información para formularios de autocompletado.

Eliminar historial de descargas, visitas y otros datos Elimina los datos innecesarios de tu navegador
- Haga clic en "Borrar historial".
En la sección "Configuración de contenido", puede habilitar o deshabilitar las siguientes opciones:
- almacenar cookies;
- ventanas emergentes;
- Contenido Flash en sitios web;
- Imágenes;
- JavaScript;
- procesamiento de protocolos.
Configurar la fuente y la escala de página
En el bloque "Contenido web" puede seleccionar el tipo de fuente, su tamaño, ajustar la escala de la página. Esta configuración de texto personalizada es especialmente importante para los usuarios con discapacidad visual.
Si necesita consejos instructivos, marque la casilla correspondiente. El segundo parámetro mostrará el motor de búsqueda y la consulta que escribiste en él en la "Línea inteligente" en la pestaña de resultados de búsqueda.
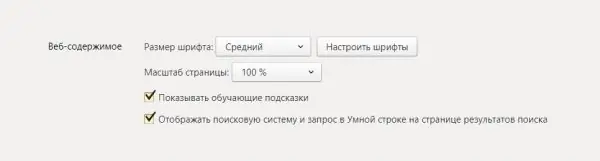
Personalice la configuración de fuente y la escala de página
Cambiar el idioma de la interfaz y configurar la traducción de la página
En la sección "Idiomas", puede configurar la traducción de páginas de idiomas extranjeros.

La sección "Idiomas" contiene las siguientes opciones para configurar idiomas y traducción
En esta sección, puede cambiar los siguientes parámetros:
- "Oferta para traducir páginas que difieran del idioma de la interfaz". Esto es necesario para aquellas personas que no pueden comprender el significado de lo que está escrito en inglés o en cualquier otro idioma;
- "Ofrece traducción de palabras y frases al resaltar texto". La opción es conveniente para aquellas personas que están estudiando un idioma extranjero o que generalmente pueden entender el significado de lo que está escrito, pero no saben cómo traducir una sola palabra o frase;
- "Traduce palabras pasando el cursor y presionando la tecla Shift".
Al hacer clic en el botón "Configuración de idioma" se abre una ventana con los siguientes parámetros:
- agregar idioma;
- cambiar el idioma de la interfaz;
-
habilite la revisión ortográfica en el idioma de la interfaz y otros idiomas agregados a la columna de la izquierda.

Configuración de idioma Agregue idiomas, habilite la revisión ortográfica y cambie el idioma de la interfaz en la ventana "Idiomas"
Seleccionar una carpeta para descargar archivos
En esta sección, puede cambiar la carpeta en la que se descargarán los archivos de Internet. Por defecto, se llama Descargas o "Descargas". Para poner una carpeta diferente, haga clic en "Cambiar" y especifique la ruta usando el "Explorador de Windows" que se abre.
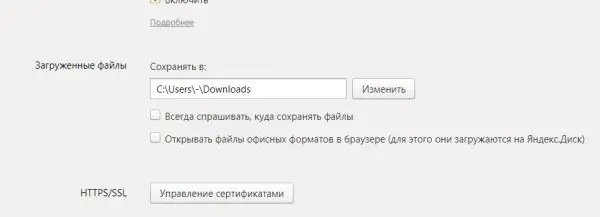
En esta sección puede cambiar la carpeta para descargar archivos de Internet
Si necesita cambiar constantemente la carpeta de descarga, marque la casilla a la izquierda de "Preguntar siempre dónde guardar los archivos". Si solo necesita ver documentos en formatos de oficina y no descargarlos, marque la casilla "Abrir archivos en formatos de oficina en un navegador". Primero, el documento se abrirá en el navegador Yandex y, si decide que lo necesita en su PC, descárguelo.
Video: configuración del navegador Yandex
Cómo restablecer todas las configuraciones del navegador Yandex
El navegador Yandex tiene una opción para restablecer (restaurar los parámetros a sus valores originales) de todas las configuraciones:
- Abra la pestaña con la configuración básica. En la parte inferior de la página, busque el botón Mostrar configuración avanzada.
- Busque la sección "Restablecer la configuración del navegador". Haga clic en "Restablecer configuración".
-
Confirme su acción haciendo clic en "Restablecer" en la nueva ventana pequeña.

Restablecimiento de fábrica Confirme que desea restablecer todos los parámetros a la inicial
Después de eso, verá que:
- todas las extensiones del navegador están deshabilitadas;
- se han eliminado todos los datos personales y las pestañas ancladas;
- el motor de búsqueda predeterminado está de vuelta;
- la caché se borra.
Video: cómo restablecer la configuración del navegador Yandex
Cómo restaurar la configuración del navegador Yandex
La configuración de Yandex puede confundirse. Por ejemplo, después de instalar un programa, el motor de búsqueda puede cambiar. Junto con el software puede descargar Sputnik@mail. Ru o Guard@mail. Ru.
Para evitar tales situaciones, los desarrolladores de Yandex le aconsejan que instale el "Administrador del navegador". El programa le advertirá cuando los programas de terceros quieran cambiar la configuración de su navegador sin su conocimiento. El administrador también le permitirá deshacer todos estos cambios.
Para devolver el motor de búsqueda a su lugar, debe eliminar los programas de su PC asociados con la búsqueda de Mail. Ru:
-
Haga clic en el botón Inicio en la barra inferior de Windows o en su teclado.

Menú Inicio en PC Abra "Panel de control" desde el menú "Inicio"
-
Abra el menú del Panel de control y luego Programas y características.

Ventana del panel de control Seleccione la sección "Programas y características"
-
Busque "Sputnik" o "Guardia" en la lista. Haga clic en el elemento con el botón derecho del ratón y seleccione "Eliminar".

Ventana Programas y características Encuentra programas relacionados con Mail. Ru en la lista
- Ahora consulte la sección de inicio de la PC. Para hacer esto, mantenga presionadas las teclas Ctrl + Shift + Delete.
- Seleccione la sección "Administrador de tareas".
-
Vaya al bloque "Inicio". Desactive los procesos con Mail. Ru en sus nombres. Para hacer esto, haga clic izquierdo en el proceso para seleccionarlo y haga clic en el botón "Desactivar" a continuación.

Pestaña de inicio Buscar y deshabilitar procesos relacionados con Mail. Ru
- Vaya a la sección "Configuración" en el navegador Yandex. Busque el bloque "Buscar" y configure el motor de búsqueda deseado.
Si ha perdido otras configuraciones, puede recuperarlas eliminando el perfil en la sección "Configuración" y volviendo a sincronizar. Hablaremos de sincronización en la siguiente sección del artículo.
Cómo transferir la configuración del navegador Yandex a otra computadora
La sincronización le ayuda a transferir la configuración modificada del navegador a otra computadora. Restaure la configuración del navegador en otro dispositivo de la siguiente manera:
- Abra la pestaña "Configuración".
- En el primer bloque "Sincronización", haga clic en "Configurar sincronización".
-
El navegador lo moverá a una pestaña diferente. Si ya inició sesión en su buzón de correo de Yandex en este navegador y guardó su contraseña, el sistema ofrecerá esta cuenta primero. Si desea guardar la configuración en esta cuenta, haga clic en "Habilitar sincronización". De lo contrario, haga clic en "Habilitar con otra cuenta".

Sincronización con la cuenta Yandex Activa la sincronización con tu cuenta
-
Usted será llevado a la página de acceso. Si tiene una cuenta de correo electrónico, ingrese los datos de la misma. De lo contrario, haga clic en "Crear una cuenta".

Inicie sesión en su cuenta Yandex Iniciar sesión en el sistema
-
Complete todos los campos: nombre, apellidos, nombre de usuario, contraseña, número de teléfono móvil. Haga clic en "Obtener código" para confirmar su número de teléfono.

Registro de una cuenta Yandex Complete el formulario para registrar una cuenta Yandex
- Ingrese el código y haga clic en "Confirmar".
- Haga clic en el botón amarillo "Registrarse".
-
El sistema abrirá una pestaña en la que le notificará que la sincronización está configurada y lista para funcionar. También ofrecerá instalar "Yandex. Disk" para almacenar todos sus datos en la nube. Haga clic en "Cerrar ventana", "Instalar Yandex. Disk" o "Cambiar configuración" para ver y cambiar el conjunto de datos sincronizados.

Notificación de sincronización lista para trabajar La sincronización de datos con la cuenta Yandex está habilitada
-
Asegúrese de que haya una marca de verificación junto a todos los elementos que desea sincronizar, incluida la Configuración.

Un conjunto de parámetros para la sincronización Seleccionar opciones para sincronizar
- Haga clic en el botón "Cerrar ventana". Ahora puede iniciar sesión de manera segura en su cuenta Yandex en otros dispositivos: verá todos los marcadores, configuraciones y otros datos que estaban en la computadora original.
Hay muchas configuraciones en el navegador Yandex, que van desde los parámetros de la apariencia del navegador y la elección de la carpeta de descarga, hasta el bloqueo de anuncios, el cambio de la dirección IP y la búsqueda por voz con Alice. Todos los parámetros principales estarán frente a sus ojos después de dos clics del mouse. Puede guardar la configuración en su cuenta de Yandex y moverla al navegador en otro dispositivo mediante sincronización. Si no le gustan los parámetros que se establecieron previamente en el navegador, restablézcalos a los iniciales.
Recomendado:
Cómo Usar Una Pistola De Pegamento Para La Costura: Cómo Funciona Una Pistola Térmica (instrucciones Con Un Video), Qué Se Puede Pegar, Cómo Cambiar Las Varillas

Qué se puede hacer con una pistola térmica en costura. Cómo usar una pistola de pegamento, qué hacer si surgen problemas
Cómo Instalar Una Extensión En El Navegador Yandex: Qué Hay, Cómo Descargar, Configurar, Desinstalar Y Qué Hacer Si No Funcionan

Por qué instalar complementos en el navegador Yandex. Cómo descargarlos de la tienda oficial o del sitio del desarrollador. Qué hacer si no está instalado
Configuración Del Navegador: Por Qué Hacerlos Y Cómo Hacerlo Para Diferentes Programas, Instrucciones Paso A Paso Con Fotos

Qué es la configuración del navegador y cómo se hace. Ejemplos de configuración de diferentes navegadores, instrucciones paso a paso y funciones para cambiar la configuración
Extensión VPN Gratuita Para El Navegador Yandex: Qué Es, Cómo Descargar, Instalar En Una Computadora, Habilitar Y Configurar Para Yandex

Qué es VPN. Extensiones VPN para el navegador Yandex: búsqueda, instalación, configuración. Descripción de extensiones VPN populares
Por Qué No Puede Por Qué No Puede Lavar Los Pisos Los Viernes: Señales Y Hechos

Por qué no puedes lavar pisos los viernes: letreros y supersticiones. La opinión de los místicos y la ortodoxia
