
Tabla de contenido:
2025 Autor: Bailey Albertson | [email protected]. Última modificación: 2025-01-23 12:42
Problemas con un dispositivo Android después de flashear: razones y soluciones

Muchos usuarios, que desean dar nueva vida a sus dispositivos, los flashean por su cuenta, pero desafortunadamente, no siempre con éxito. Hay problemas para cargar el sistema, opciones, hasta un rechazo total a iniciar en modo de recuperación. ¿Se puede corregir la situación?
Contenido
-
1 Los principales problemas que surgen después del firmware
- 1.1 El dispositivo no se enciende
-
1.2 No se enciende ni se carga
1.2.1 Restaurar con herramientas ADB estándar
- 1.3 El dispositivo se reinicia constantemente
- 1.4 El dispositivo se congela en la pantalla de bienvenida
- 1.5 La pantalla táctil ha dejado de funcionar
- 1.6 Solo una pantalla negra
- 1.7 Después de que el firmware no funciona Modo de recuperación
- 1.8 La computadora dejó de ver el dispositivo
- 1.9 Falta de sonido en el dispositivo
-
1.10 Mensaje "IMEI no válido" después de parpadear
- 1.10.1 Cómo ingresar IMEI manualmente
- 1.10.2 Cambiar o generar un nuevo IMEI usando la aplicación Chamelephon
- 1.10.3 Video: cómo cambiar el código IMEI
-
1.11 El dispositivo no ve la red GSM y no se conecta a Wi-Fi
- 1.11.1 No obtiene una dirección IP y no identifica la red
- 1.11.2 Se conecta a un punto de acceso, pero no carga páginas
- 1.11.3 No puedo ver el punto de acceso doméstico
- 1.11.4 Video: Configuración de un enrutador doméstico
-
1.12 El dispositivo es lento o tiene errores
1.12.1 Galería de fotos: cómo hacer un restablecimiento completo en Android
- 1.13 Falta memoria interna
- 2 Cómo flashear Android: consejos útiles
Los principales problemas que surgen tras el firmware
A diferencia de iOS, la plataforma de Android está abierta, por lo que a menudo es más fácil corregir un error de lo que parece a primera vista. En cada caso, las razones y las soluciones son diferentes. No existe una panacea única para todas las situaciones, por lo que deben considerarse por separado.
El dispositivo no se enciende
A veces, después de parpadear, el dispositivo no quiere encenderse debido a que la batería está descargada. Por lo tanto, antes de comenzar a parpadear, debe asegurarse de que su teléfono o tableta tenga suficiente carga. Si el dispositivo no se enciende, pero la PC lo reconoce, será lógico recargarlo primero.
Si el dispositivo no se enciende, pero puede arrancar en modo de recuperación, debe aprovechar esta oportunidad. Cómo restaurar el sistema del teléfono usando el modo de recuperación se describirá en detalle a continuación.
No se enciende ni se carga
Si el dispositivo no se enciende y no quiere cargar a través de USB, puede intentar cargar la batería fuera del teléfono, es decir, utilizando la llamada rana.

"Frog" te permite cargar las baterías por separado de los dispositivos, no importa de qué fabricante tengas tu smartphone
Si resulta que el problema no está en la batería, pero el dispositivo se reconoce en la PC, debe actualizar el teléfono nuevamente. Es mejor ponerse en contacto con un centro de servicio, pero puede hacerlo en casa.
Si la versión anterior del firmware permanece en el teléfono, se recomienda instalarla. De lo contrario, la solución correcta es descargar el archivo deseado del sitio web del fabricante y no de una página web de terceros. El firmware debe coincidir necesariamente con el modelo del dispositivo.
El archivo debe cargarse en la carpeta raíz de la tarjeta MicroSD e iniciar la instalación usando el modo de recuperación. Para iniciar el modo, presione los botones de encendido y volumen simultáneamente. Esta combinación puede diferir para diferentes modelos de teléfono. Si esta opción no funcionó, puede intentar mantener presionada la tecla Inicio y el mismo botón de volumen.
Recuperación con herramientas ADB estándar
Si el teléfono inteligente no admite tarjetas SD, puede usar los comandos ADB. Este método también es adecuado para el caso en el que el dispositivo se reinicia constantemente. El procedimiento se lleva a cabo de la siguiente manera.
-
Habilite la depuración de USB y ejecute ADB Run en su computadora. Si no hay controlador, descárguelo e instálelo. Seleccione el menú Copia de seguridad.

Menú de respaldo En el menú principal del programa ADB Run, seleccione el elemento Copia de seguridad
-
Haga clic en Adb Restore.

Cambiar al modo de restauración de Adb En el menú que se abre, haga clic en Adb Restore
-
En el propio dispositivo, haga clic en el botón "Recuperar datos".

Solicitud de recuperación de datos El dispositivo le pedirá que restaure los datos, que debe confirmar
El dispositivo se reinicia constantemente
Con un reinicio espontáneo constante, se pierde el control del teléfono. Para devolverlo, primero debe verificar el estado de la batería, ya que a menudo el problema ocurre debido a su mal funcionamiento. Si la batería no está hinchada, debe restablecer la configuración a la configuración de fábrica utilizando el modo de recuperación o en la configuración misma. Para obtener más información, consulte las secciones sobre pantalla negra y lentitud del teléfono a continuación.
El dispositivo se congela en la pantalla de bienvenida
El problema es que el teléfono flasheado comienza a iniciarse pero se cuelga del logo. Entonces todo se apaga y el usuario se queda sin nada. Este problema se llama bootloop. El motivo es la instalación de firmware que no es adecuado para un teléfono inteligente o tableta. Otra opción es el reemplazo fallido de archivos en la partición del sistema del sistema operativo. El dispositivo está intentando iniciar algo que recarga constantemente la memoria del sistema. Lógicamente, la falla del dispositivo es inevitable.

El motivo de la congelación del teléfono inteligente suele ser la instalación de firmware incompatible o el reemplazo fallido de los archivos del sistema.
La pantalla táctil dejó de funcionar
Si la pantalla táctil deja de funcionar, debe intentar ingresar al modo de recuperación de inmediato. Si el teléfono arranca en este modo y el usuario tiene una copia de seguridad de los datos, vuelva a la versión anterior. Instrucciones detalladas en la siguiente sección.
Solo una pantalla negra
Si el teléfono no se inicia y ni siquiera se muestra el logotipo del fabricante, pero el teléfono ingresa al modo de recuperación, es obvio que debe intentar restaurar la versión anterior de Android. Si el dispositivo no ingresa al modo de recuperación, debe recurrir al menos a: instalar una nueva versión del sistema operativo o una recuperación personalizada usando una PC y comandos ADB.
-
Habilita el modo de recuperación. Nuevamente, se utilizan diferentes combinaciones de teclas para ingresar para cada marca (y a veces modelo) de teléfono inteligente / tableta:
- en los dispositivos Samsung, debe mantener presionado el botón de encendido y "Vol +";
- en los productos Sony - Encendido, "Vol -" y el botón de encendido de la cámara;
- para HTC - "Vol -" y Power antes de habilitar el modo de recuperación.
-
En el menú de recuperación, usando las teclas de volumen (en algunos casos, puede usar la pantalla táctil para moverse), seleccione el elemento borrar datos / restablecimiento de fábrica. Presione la tecla de encendido del dispositivo para acceder a este menú.

Menú de recuperación En el menú Recuperación, seleccione el elemento borrar datos / restablecimiento de fábrica
-
Confirme el consentimiento para eliminar datos del teléfono inteligente y retroceda seleccionando el subelemento apropiado.

Eliminar datos de un teléfono inteligente Confirmamos la eliminación de los datos del usuario
-
Espere hasta el final del proceso de reversión a la versión anterior del sistema operativo y luego seleccione el elemento Reiniciar el sistema ahora para salir del modo de recuperación y dejar que el sistema operativo se inicie.

Comando de reinicio del sistema Seleccionamos el elemento reiniciar el sistema ahora y esperamos a que el sistema operativo se reinicie
Después de completar con éxito las operaciones descritas, la versión anterior de Android volverá al dispositivo.
El modo de recuperación no funciona después del firmware
Si el modo de recuperación no se inicia después del firmware, pero el teléfono inteligente se enciende y funciona, esto puede deberse a una discrepancia entre el modo de recuperación de fábrica y la nueva versión del sistema operativo. Una plataforma de recuperación especial, por ejemplo, CWM (ClockworkMod), puede salvar la situación. El programa Rom Manager te ayudará a instalarlo. También existen otros métodos más complejos para actualizar el servicio de recuperación. Por ejemplo, si tiene un teléfono Samsung, es mejor usar Odin. Muchos fabricantes de renombre crean su propio software especial, como en el caso de Acer.
Para actualizar un dispositivo usando Rom Manager, necesita obtener derechos de root. Esto se puede hacer fácilmente usando otra utilidad, por ejemplo, Framaroot. Cuando se obtienen los derechos de superusuario y se carga Rom Manager, debe hacer lo siguiente:
-
Abra la aplicación Rom Manager y seleccione el primer elemento de Configuración de recuperación.

Interfaz Rom Manager En el menú inicial, seleccione el elemento Configuración de recuperación
-
Haga clic en ClockworkMod Recovery y seleccione el modelo del dispositivo de la lista de disponibles. Confirma la descarga.

Seleccionar un modelo de dispositivo móvil Haga clic en ClockworkMod Recovery, seleccione el modelo de gadget y espere a que finalice la descarga
Después de eso, los archivos comenzarán a descargarse y luego aparecerá una notificación de que debe otorgar derechos de root al programa. A continuación, comenzará la instalación de CWM.
La computadora dejó de ver el dispositivo
En primer lugar, debe verificar la funcionalidad del puerto USB e instalar los controladores. Si esto no ayuda a corregir la situación, puede utilizar las siguientes instrucciones.
-
Habilite el modo de depuración yendo a la configuración. Para diferentes modelos de teléfonos inteligentes y en diferentes versiones del sistema operativo, la secuencia de acciones puede diferir. Por ejemplo, en Sony Ericsson Xperia Arc basado en Android 4.0.4, debe seleccionar la sección "Funciones para desarrolladores" en la configuración y luego - "Depuración de USB".

Modo de depuración Vaya a la sección "Funciones para desarrolladores" y active el modo de depuración.
-
Confirme la habilitación del modo de depuración haciendo clic en Aceptar.

Confirmación de ingresar al modo de depuración Haga clic en Aceptar para confirmar la transición al modo de depuración
-
Vaya a la configuración nuevamente y seleccione Xperia.

Configuración del modelo Xperia Busque el elemento Xperia en la configuración y ábralo
-
Seleccione el elemento "Conexión".

Conectar un dispositivo a una computadora Seleccione "Conexión": esta es la última línea del menú
-
Haga clic en "Modo USB" y seleccione "Modo de transferencia de medios".

Seleccionar el modo de configuración de la conexión Seleccione el modo de transferencia de medios: su computadora y dispositivo móvil pueden compartir archivos
Después de estas manipulaciones, el teléfono inteligente debería detectarse correctamente en la PC nuevamente.
Falta sonido en el dispositivo
El problema indica que el firmware personalizado no es compatible con el dispositivo. Una solución es volver a actualizar el dispositivo, pero con una versión diferente. Debe descargar el archivo de firmware a una tarjeta extraíble y reemplazar la versión usando el modo de recuperación.
Sin embargo, para empezar, puede intentar restablecer su teléfono a la configuración de fábrica. Este método se describe a continuación en la sección sobre cómo combatir la degradación del rendimiento del dispositivo.
Mensaje "IMEI no válido" después de parpadear
La notificación significa que el IMEI se sobrescribió o se modificó durante el parpadeo. Puede haber dos razones: violación del procedimiento de firmware o instalación de una versión personalizada de calidad inadecuada por parte de un desarrollador poco confiable (la versión carece de la funcionalidad correspondiente para IMEI).
Primero debe determinar si el código realmente se ha borrado. Para hacer esto, vaya al modo de marcación e ingrese * # 06 #. Aparecerá una ventana con el número IMEI, que debe comprobarse con una serie de números escritos en la caja del dispositivo. Si no coinciden, significa que se sobrescribió el IMEI.

Para verificar el código IMEI, que está almacenado en la memoria del dispositivo, debe ingresar * # 06 # en el modo de marcación
En este caso, debe ingresar manualmente el código para restaurar la comunicación GSM. El teléfono podrá llamar y enviar mensajes.
Cómo ingresar IMEI manualmente
Puede cambiar el IMEI sobrescrito al correcto en el sistema operativo Android de al menos dos formas. El primero de ellos consiste en prescribir IMEI en el menú de ingeniería del teléfono.
- Ingrese al modo de marcación e ingrese el código para abrir el menú de ingeniería, por ejemplo: * # 3646633 # o * # * # 3646633 # * # * (si los códigos indicados no funcionan, busque la combinación para su modelo de teléfono en Internet).
-
Vaya al menú Información CDS - Información de radio - Teléfono 1.

Información de CDS En el menú de ingeniería, seleccione el elemento Información de CDS, luego Información de radio y Teléfono 1
- El elemento AT + se ubicará en la parte superior. En el campo que se encuentra debajo, especifique EGMR = 1.7, ".
- Coloque el cursor entre las comillas e ingrese su IMEI, que se indica en la casilla del dispositivo.
-
Haga clic en el botón ENVIAR AL COMANDO para aplicar los cambios.

Ingresando el código IMEI Ingrese el comando de instalación de IMEI y haga clic en el botón Enviar al comando
Para restaurar el IMEI para la segunda tarjeta SIM (si está disponible), deberá cerrar el menú de ingeniería, repetir todos estos pasos, pero en lugar de EGMR = 1.7, ingrese EGMR = 1.10, y entre comillas, indique el IMEI para la segunda Tarjeta SIM
Después de eso, debe reiniciar el dispositivo. Los códigos IMEI se sobrescribirán y el módulo GSM volverá a funcionar.
Cambiar o generar un nuevo IMEI usando la aplicación Chamelephon
La segunda forma es instalar IMEI a través de un software especial. Es más simple que el primero, pero requiere derechos de root:
- Descarga la aplicación Chamelephon de Google Play Market. Obtenga primero los derechos de superusuario.
- Abra el programa descargado e ingrese IMEI en los campos especiales. También es posible crear un nuevo código para su teléfono o tableta.
-
Reinicie el dispositivo: el sistema contendrá la cantidad correcta de números.

Interfaz del programa Chamelephon La aplicación Chamelephon le permite ingresar un código IMEI antiguo o generar un nuevo
Video: cómo cambiar el código IMEI
El dispositivo no ve la red GSM y no se conecta a Wi-Fi
Si el teléfono no detecta ninguna red GSM, significa que hay un problema con el código IMEI. En la sección anterior se describió cómo solucionar este problema.
No obtiene una dirección IP ni identifica la red
El problema de conectarse a un enrutador Wi-Fi puede manifestarse de diferentes maneras. Por ejemplo, el dispositivo no se conecta a ciertos puntos de acceso y muestra constantemente "Obteniendo una dirección IP" o "Problema de identificación". En el segundo caso, solo necesita volver a ingresar la contraseña, ya que, muy probablemente, se dañó durante la actualización del dispositivo.
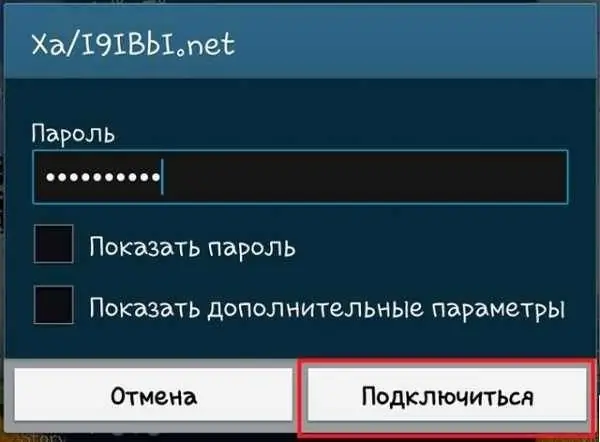
Si la contraseña guardada para el punto de acceso Wi-Fi se dañó durante el parpadeo, simplemente introdúzcala nuevamente
En el caso del mensaje “Obteniendo una dirección IP”, una forma efectiva de resolver el problema es eliminar temporalmente la red.
-
En la lista de redes disponibles, seleccione la que no funciona y que no puede obtener una dirección IP, haga clic en ella y mantenga el dedo por un momento hasta que aparezca un menú. Haga clic en el elemento "Eliminar red".

Eliminar un punto de acceso Elimine el punto de acceso roto para reiniciar la conexión con él
-
Reinicie la búsqueda de puntos Wi-Fi y vuelva a conectarse a la red remota.

Agregar una red remota Vuelva a agregar el punto de acceso remoto
Se conecta a un punto de acceso, pero no carga páginas
La esencia de la próxima versión del problema con la conexión a Wi-Fi: el dispositivo se conectó correctamente al punto de acceso requerido, pero las páginas no se cargan. El motivo debe encontrarse en la configuración del servidor proxy.
-
Sujete la red y luego seleccione el elemento "Cambiar red" en el menú.

Cambio de red Seleccionamos el ítem "Cambiar red"
- Marque "Mostrar opciones avanzadas". En diferentes versiones de Android y en diferentes modelos de dispositivos, los nombres de las secciones pueden diferir: una de las opciones posibles es "Mostrar funciones avanzadas". Aparece el elemento Configuración del servidor proxy. Si se selecciona "Manual" en él, entonces el motivo del problema fue precisamente este, debe reinstalarlo en la posición "No" y hacer clic en "Guardar".
Otra razón: la fecha se eliminó durante la actualización. Puede comprobarlo en el elemento de configuración "Fecha y hora". Es posible que haya cambiado a partir de la fecha de lanzamiento del firmware.
No puedo ver el punto de acceso de casa
Si el punto de acceso doméstico no está en la lista de redes disponibles, esto significa que el nuevo firmware ha cambiado la frecuencia de transmisión en el dispositivo móvil. En este caso, debe cambiar la configuración del enrutador. Las siguientes instrucciones le ayudarán a solucionar problemas.
- Vaya al menú administrativo del enrutador escribiendo 192.168.1.1 en la barra de búsqueda del navegador.
- Vaya a la configuración inalámbrica (Inalámbrico).
- Cambie el canal de transmisión (Canal) a cualquier otro y guárdelo.
-
Experimente con diferentes canales, tal vez esto resuelva su problema.

Cambiar el canal en el enrutador Cambiar el canal de transmisión en el enrutador puede ayudarlo a conectarse desde su teléfono o tableta
Este procedimiento solo está disponible si es una red doméstica y no pública. Si nada funcionó, tiene sentido restablecer la configuración en el dispositivo. Esto ayudará a resolver un error del sistema que aparece a menudo al fusionar una versión existente con una nueva.
Si el problema persiste, el problema está en el propio firmware. Debe donar la actualización y restablecer su dispositivo a una versión anterior o instalar un firmware personalizado.
Video: configuración de un enrutador doméstico
El dispositivo es lento o tiene errores
A menudo, los usuarios notan para su sorpresa que después de flashear el dispositivo comenzó a funcionar aún más lento, de lo que solo querían deshacerse actualizando el sistema operativo. Limpiar la caché y reinstalar aplicaciones no producirá resultados notables. Una solución eficaz sería restablecer su teléfono o tableta o restablecer el hardware. Esto se hace en el menú "Configuración" - "Copia de seguridad y restablecimiento" - "Restablecer la configuración del teléfono".
Es importante tener en cuenta que después del reinicio, se borrará toda la información: contactos, fotos, videos, configuraciones y aplicaciones. Por ello, es recomendable realizar una copia de seguridad de los datos, si es necesario, marcando las casillas "Copia de seguridad" y "Recuperación automática". Este último es necesario para reinstalar aplicaciones y restaurar configuraciones y datos.
Galería de fotos: Cómo hacer un restablecimiento completo en Android
-

Guarda y reinicia - Haga clic en "Copia de seguridad y restablecimiento" en la configuración del teléfono
-

Reinicio general - Seleccione el último elemento: "Restablecimiento general"
-

Restablecer la configuración del teléfono - Haga clic en "Restablecer la configuración del teléfono"
Falta memoria interna
Después de actualizar a una nueva versión del sistema operativo, el teléfono puede negarse a reconocer su propia memoria interna. La supuesta razón es un error en la versión de firmware o una discrepancia entre los parámetros del teléfono y el firmware personalizado. El problema se elimina restableciendo el teléfono a la configuración de fábrica (procedimiento de restablecimiento completo descrito en la sección anterior del artículo).
Cómo flashear Android: consejos útiles
El flasheo de un teléfono o tableta es una lección para aquellos que entienden la tecnología. Para un usuario común, lo más probable es que esto sea difícil; es mejor ponerse en contacto con el centro de servicio con personas conocedoras. Sin embargo, si ha estudiado muchas instrucciones, releído mucha información y aún así se ha decidido por un firmware independiente, debería considerar algunos puntos más antes de llevar a cabo este complicado procedimiento.
- Piense por qué necesita firmware. ¿Tu teléfono es lento? ¿Se bloquea constantemente? ¿Memoria llena de datos desconocidos? Luego, para aumentar la velocidad y el rendimiento del teléfono inteligente, se recomienda volver a actualizarlo. Si el teléfono funciona normalmente sin problemas, quizás el parpadeo no tenga sentido.
- Crea una copia de seguridad en caso de que algo salga mal. Luego, puede volver a la versión anterior.
- Guarde la versión actual del firmware en la tarjeta SD para el mismo propósito.
- Cargue el dispositivo.
- Utilice el cable USB que viene con el dispositivo.
- Antes de iniciar el procedimiento, familiarícese con todo el firmware disponible para este modelo.
-
Lea las instrucciones de instalación de la versión seleccionada varias veces. La información debe obtenerse de fuentes confiables, por ejemplo, foros xda y w3bsit3-dns.com.

Cargar su teléfono inteligente Antes de interrogar a un dispositivo con sistema operativo Android, se recomienda cargarlo por completo, de lo contrario, puede "convertir" el dispositivo, es decir, convertirlo en un elemento inoperable.
Se recomienda flashear el dispositivo solo a personas que tengan conocimientos en este tema. Esto no significa que un usuario normal, que sigue claramente instrucciones fiables, no podrá resolver el problema. Sin embargo, existe el riesgo de que surjan problemas, tanto graves como menores. No existe una panacea única para resolver todos los problemas; cada mal funcionamiento tiene su propio método de eliminación.
Recomendado:
Reparación De Reproductor De DVD De Bricolaje: Que Hacer Si El Reproductor No Se Enciende O No Lee Discos + Video

¿Cómo aprender de forma independiente a determinar la avería de un reproductor de DVD? ¿Cómo desmontar el dispositivo? ¿Cómo reparar un reproductor con tus propias manos?
Qué Hacer Si El IPhone O IPad Está Muerto Y Ya No Se Enciende: Soluciones Al Problema Del Video

Cómo restaurar la combinación de energía de un iPad o iPhone si no se enciende durante la carga. Instrucciones paso a paso para la reparación. Cómo evitar problemas de carga en el futuro
Cómo Eliminar Completamente Un Navegador De Una Computadora, Teléfono O Tableta En Un Android: Instrucciones Y Consejos Paso A Paso Con Fotos Y Videos

Cómo eliminar navegadores estándar y de terceros. Cómo eliminar los archivos restantes, borre el registro. Bloqueo de Edge e Internet Explorer. Eliminación en Android
El Teléfono Se Cayó Al Agua: Qué Hacer, Incluso Con Un IPhone En El Inodoro, Si El Dispositivo No Se Enciende, El Altavoz No Funciona

Qué hacer si su teléfono se cae al agua: instrucciones para guardar su teléfono. Funciones para diferentes modelos. Delirios frecuentes. Posibles problemas después del secado
Por Qué No Puede Usar Su Teléfono Mientras Se Carga

¿Puedo usar mi teléfono mientras se carga y por qué? Cómo cargar tu teléfono de forma segura
