
Tabla de contenido:
2025 Autor: Bailey Albertson | [email protected]. Última modificación: 2025-01-23 12:42
El navegador Yandex no se inicia en una PC: causas del problema y cómo solucionarlo

Muchos usuarios rusos adoran el navegador Yandex. Millones de personas lo usan como su navegador web predeterminado de Windows. Pero aún así, puede, por ejemplo, no abrirse. Entenderemos las causas de tales problemas y consideraremos cómo solucionarlos.
Contenido
-
1 Por qué el navegador Yandex tarda en iniciarse
- 1.1 Infección de YandexBrowser exe
- 1.2 Windows se congela
- 1.3 Versión desactualizada de "Yandex Browser"
- 1.4 Desbordamiento del historial del navegador Yandex
- 1.5 Otros problemas con el navegador Yandex
-
2 Resolver problemas con el lanzamiento de "Yandex Browser" en la práctica
- 2.1 Reinicio de Windows
- 2.2 Deshabilitar la ejecución automática de otros programas a través de su configuración
-
2.3 Deshabilitar programas de ejecución automática en la configuración de Windows
2.3.1 Video: cómo desactivar los programas de inicio en Windows 8/10
- 2.4 Cierre de los procesos del navegador Yandex y otras aplicaciones
- 2.5 Eliminación de la sobrecarga de la CPU en la PC
-
2.6 Actualización del navegador Yandex
2.6.1 Video: cómo actualizar el navegador Yandex
-
2.7 Reinstalación completa de "Yandex Browser"
2.7.1 Video: cómo eliminar "Yandex Browser"
-
2.8 Borrar una caché DNS completa
2.8.1 Video: Cómo borrar la caché de DNS
- 2.9 Limpiar la caché sin iniciar el navegador Yandex
- 2.10 Limpiar el registro de entradas incorrectas "Yandex Browser"
-
2.11 Eliminación de consecuencias virales para el navegador Yandex
- 2.11.1 Escanear Windows con Dr Web CureIt
- 2.11.2 Reparar los accesos directos del navegador Yandex
Por que el navegador Yandex comienza lentamente
Las razones por las que Yandex. Browser se inicia lentamente o no se inicia en absoluto pueden ser diferentes: desde la versión desactualizada del propio navegador y Windows hasta el daño causado por virus y la congelación del sistema operativo.
Infección de YandexBrowser exe
La modificación de los procesos de browser.exe (en versiones anteriores, yandexbrowser.exe) funciona de la siguiente manera. En lugar de unas pocas decenas o un par de cientos de megabytes de RAM, el navegador Yandex conserva un gigabyte o más.
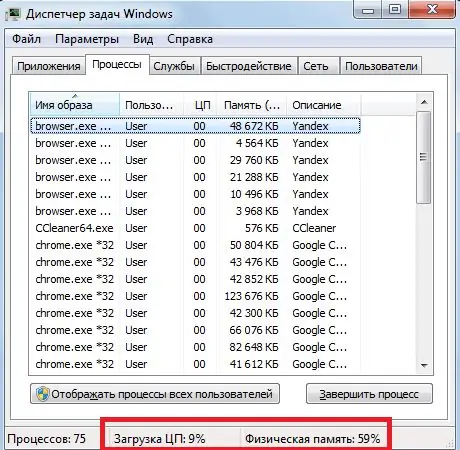
El motor Chromium lanza un proceso separado para cada una de las pestañas del navegador Yandex
Los sitios web cargados de anuncios nunca crean una carga máxima en el procesador y la RAM: estas páginas son fáciles de cerrar incluso en una PC con un rendimiento modesto. Si solo hay dos o tres sitios abiertos al mismo tiempo, no se están ejecutando programas que consuman muchos recursos (por ejemplo, Adobe Photoshop / Dreamweaver, programas antivirus en modo de exploración profunda continua, Microsoft Office o varios programas del paquete 1C) y el el navegador todavía se ralentiza, entonces, con un alto grado de probabilidad, la razón es el trabajo oculto de los virus.
Congelación de Windows
El congelamiento del sistema de Windows puede ser causado tanto por una sobrecarga viral de la RAM y el procesador de la PC, como por la instalación incorrecta de actualizaciones, una abundancia de programas que se ejecutan simultáneamente (esto es cuando la multitarea de Windows se vuelve contra el propietario de la computadora / tableta). Las actualizaciones de Windows que tienen muchas deficiencias que conducen a una fuga de recursos de hardware de la computadora durante la operación, a menudo causan fallas al iniciar no solo el navegador Yandex, sino cualquier aplicación en general.
Versión obsoleta del navegador Yandex
Por ejemplo, actualizó la compilación de Windows 10, digamos, 1703 a 1709, pero la versión del navegador Yandex y otras aplicaciones siguen siendo antiguas. Los desarrolladores de Microsoft y el equipo del navegador Yandex no pueden tener en cuenta de inmediato todos los problemas de compatibilidad. Como resultado, el navegador puede generar un error al iniciar.
Pero las notificaciones precisas que indican el Service Pack son raras. La mayoría de las veces, no se especifica el error.
Actualice la versión del navegador Yandex de manera oportuna. Si, por ejemplo, estaba usando la versión 17.4, cámbiela a 17.4.1.
Otro error común es que faltan archivos DLL de Windows. El sistema operativo también lo informa con una notificación por separado. Dañar, cambiar el nombre, mover archivos DLL - la mayoría de las veces el trabajo de "troyanos" obtenidos de Internet.
Desbordamiento del historial del navegador Yandex
Los archivos de usuario del navegador Yandex incluyen:
- caché de archivos temporales y registros DNS;
- autocompletar una vez ingresadas direcciones web, contenido de formularios de texto, inicios de sesión y contraseñas;
- historial de navegación web.
Los dos últimos tipos de datos personales que no están sincronizados con la cuenta de usuario del portal Yandex pueden ralentizar no solo el lanzamiento del navegador Yandex, sino también otras acciones con él. Como resultado, se pierden hasta varios gigabytes de espacio libre en el disco C, y trabajar en el navegador Yandex se convierte en un tormento para el usuario.
Otros problemas con el navegador Yandex
Otros problemas pueden incluir los siguientes:
- desgaste en el disco duro. Los sectores debilitados que forman la columna vertebral de la matriz de almacenamiento en la unidad se desgastan con el paso de los años en diversos grados. Utilice regularmente programas para comprobar el estado de su disco duro, por ejemplo, Victoria o HDDScan;
- los datos de la unidad de disco duro (HDD) nunca se han desfragmentado. Una búsqueda prolongada de los clústeres necesarios al leer archivos fragmentados acelera el desgaste del disco duro. Las unidades de estado sólido (SSD) pueden pasar meses sin desfragmentar debido a su rendimiento más rápido;
- Problemas de hardware de la PC. Tarde o temprano, la computadora cae en un círculo vicioso. Yandex Browser se niega a funcionar después de su próxima actualización, ya que ya no es compatible con la versión de Windows. Es imposible actualizar el sistema operativo a una versión / ensamblado más reciente, porque sus requisitos son demasiado altos para la PC o los controladores del chipset ya no son compatibles con el sistema. Encontrar nuevos componentes (procesador, RAM, disco, tarjeta de video, dispositivos de red, etc.) para esta PC es imposible: el fabricante los eliminó de la producción hace unos años y los controladores para ellos ya no se actualizaron. Surge una situación paradójica: el usuario cambia de PC por un programa en el que guarda sus datos personales, donde se concentra todo su trabajo.
Resolviendo problemas con el lanzamiento de "Yandex Browser" en la práctica
La negativa a iniciar el programa del navegador Yandex parece, a primera vista, un error difícil. Pero al final se puede solucionar, ya que existen muchos métodos para eliminarlo.
Reiniciar Windows
Por lo general, comienzan reiniciando el sistema operativo. Es posible que el error haya sido causado por algunos servicios que se ejecutan simultáneamente.
-
Haga clic en el botón "Inicio" y seleccione "Apagar".

Comando de apagado en Windows 8/10 Haga clic en "Apagar"
-
Seleccione "Reiniciar". Si el menú se muestra de manera diferente, presione el botón de apagado del software y seleccione inmediatamente el elemento "Reiniciar".

El elemento "Reiniciar" en el menú "Inicio" Seleccione la opción de reinicio de Windows
Windows se reiniciará.
Vuelva a iniciar el navegador Yandex.
Deshabilite la ejecución automática de otros programas a través de su configuración
Una gran cantidad de programas en ejecución afectan el rendimiento del sistema. Cerrar aplicaciones innecesarias, especialmente aquellas que se inician automáticamente, es cambiar la configuración de cada una de ellas.
Abra la configuración principal del programa requerido y busque la opción separada "Iniciar el programa después del inicio de Windows". Desactívala.
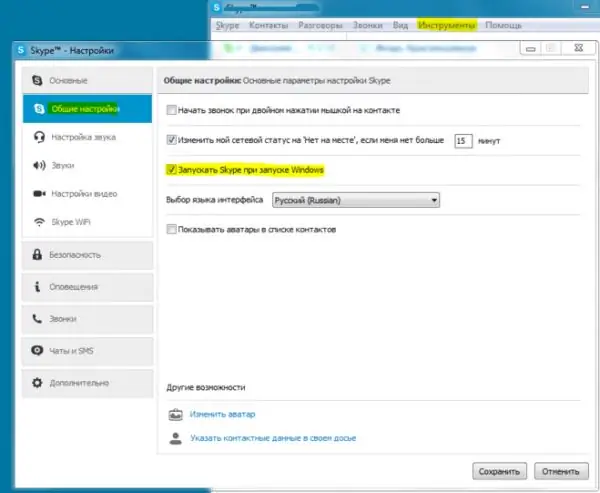
Desactive estas funciones cuando estas aplicaciones interfieran con su trabajo
Reinicie Windows. Las aplicaciones deshabilitadas ya no sobrecargarán el recurso de hardware de la PC.
Deshabilitar los programas de inicio automático en la configuración de Windows
Es importante no solo reconfigurar y cerrar aplicaciones innecesarias individualmente. Debe usar el "Administrador de tareas" en Windows 8/10 o la "Configuración del sistema" en Windows 7 para deshabilitar permanentemente los programas de inicio.
Considere deshabilitar los programas de inicio en Windows 7:
-
Vaya al comando "Inicio" - "Ejecutar" e ingrese el comando msconfig.exe.

Comando Msconfig.exe en la ventana Ejecutar Abra el configurador del sistema operativo ingresando el comando en la ventana Ejecutar
-
Haga clic en la pestaña Inicio y desactive los programas que consumen una parte significativa de los recursos de Windows desmarcando las casillas.

Ficha Inicio en la configuración del sistema de Windows 7 Deshabilite todos los programas de inicio de terceros
- Haga clic en Aceptar y reinicie el sistema operativo para evaluar la diferencia en el rendimiento de la PC.
El procesador y la memoria se descargarán notablemente después de reiniciar Windows. Inicie el navegador Yandex.
En las "ocho" y "diez" funciones para deshabilitar aplicaciones de inicio automático se han agregado al "Administrador de tareas de Windows".
- Llame al "Administrador de tareas" presionando la combinación de teclas Ctrl + alt=" + Supr (o Ctrl + Shift + Esc).
- Vaya a la pestaña Inicio.
-
Apague todos los programas innecesarios haciendo clic derecho en el título de la aplicación y eligiendo "Desactivar".

Desactive los programas de inicio en Windows 8/10 Para deshabilitar el inicio automático de aplicaciones, también puede utilizar el "Administrador de tareas"
Reinicie Windows 8/10 y vuelva a abrir el navegador Yandex.
Video: cómo desactivar los programas de inicio en Windows 8/10
Cerrar los procesos del navegador Yandex y otras aplicaciones
Los procesos abiertos del navegador Yandex, que no se descargaron de la RAM y el archivo de paginación de Windows a tiempo, impiden que el programa se inicie, incluso si todas sus ventanas se han cerrado.
Veamos más pasos usando el ejemplo de Windows 8.1 y 10:
-
Haga clic derecho en "Inicio" y seleccione "Administrador de tareas de Windows".

Vaya al "Administrador de tareas" en Windows 8/10 a través del menú contextual del botón "Inicio" Llame al menú contextual haciendo clic derecho en el botón "Inicio"
-
Haga clic en la pestaña Detalles.

Pestaña Procesos en el Administrador de tareas de Windows 8/10 Encuentre los procesos de Yandex. Browser
-
Cierre todos los procesos abiertos de Yandex. Browser uno tras otro haciendo clic con el botón derecho en browser.exe y seleccionando "Finalizar proceso" (o "Finalizar árbol de procesos").

Cerrar todos los procesos de Yandex. Browser Ordenar que se cierre cada proceso de browser.exe
Cada uno de los procesos del navegador Yandex es su ventana o pestaña abierta con una página web específica.
Del mismo modo, puede interrumpir el trabajo de otros programas que interfieren con el trabajo de Yandex Browser. Después de cerrar todos los procesos, vuelva a iniciar el navegador.
Elimina la sobrecarga de la CPU en la PC
No es solo la RAM de la PC la que está llena de aplicaciones en ejecución que pueden evitar el inicio regular de Yandex. Browser. La carga real del procesador también juega un papel importante en su buen funcionamiento. Si una computadora o tableta está funcionando al borde de sus capacidades, es inútil iniciar otro programa y esperar que ejecute los comandos del usuario de manera rápida y eficiente.
Consideremos una solución a este problema usando el ejemplo de Windows 8/10:
- Iniciar Administrador de tareas".
-
Vaya a la pestaña Rendimiento. En Windows XP / Vista / 7, esta sección se llama Rendimiento.

Supervisar y administrar el rendimiento de la PC en Windows 8/10 El "Administrador de tareas" le permite descargar rápidamente el procesador para tareas urgentes
-
Si la carga de la CPU está cerca del límite debido a aplicaciones que consumen muchos recursos, cambie a la pestaña "Procesos".

Indicador de carga del procesador de PC en Windows 8/10 Centrarse en un nivel de carga de trabajo del 90% o más
-
Seleccione la aplicación más intensiva en recursos, pero en este momento innecesaria, y haga clic en el botón "Finalizar tarea".

Forzar el cierre de los programas que interfieren en Windows 8/10 Cerrar aplicaciones que son pesadas en la CPU
El procesador se descargará notablemente. Inicie el navegador Yandex.
Actualización del navegador Yandex
La actualización de Yandex. Browser resolverá los errores en su funcionamiento, si el navegador se inicia, pero lentamente (en un minuto o más). En este caso, puede actualizar Yandex Browser directamente desde la propia aplicación:
-
Vaya al comando "Menú" - "Avanzado" - Acerca del navegador ".

Menú del navegador Yandex Abra la información de la versión de su navegador para mostrar el enlace de actualización o copiar
-
Si Yandex ha publicado una actualización del navegador, se abrirá una página con una propuesta para actualizarlo. Haga clic en el botón Actualizar.

Oferta para actualizar Yandex. Browser Si Yandex. Browser le informa que su versión actual no es la más reciente, haga clic en Actualizar
- Espere hasta que los archivos se descarguen del servidor de actualización del navegador Yandex. Reinicie la aplicación.
Debería iniciarse el navegador Yandex. Su trabajo continuará como de costumbre.
Video: cómo actualizar el navegador Yandex
Reinstalación completa del "navegador Yandex"
Si el navegador Yandex aún no está disponible, desinstalarlo y reinstalarlo ayudará:
-
Haga clic en el botón "Inicio", seleccione "Panel de control".

Entrar en el "Panel de control" de Windows 7/8/10 desde el menú principal clásico Seleccione "Panel de control" en el menú que se abre
-
Seleccione la opción de visualización "Iconos grandes" y vaya a "Programas y características".

Abrir la lista de programas de terceros de Windows Ir a administrar aplicaciones ya instaladas
-
Seleccione el programa Yandex (o Yandex. Browser).

Yandex. Browser en la lista de programas y componentes instalados Seleccione la aplicación Yandex y haga clic en el botón Eliminar
-
Haga clic en el botón Eliminar. Confirme la eliminación haciendo clic en el botón correspondiente en el desinstalador del navegador Yandex. También puede reinstalar la aplicación si el elemento anterior no le conviene.

Eliminando Yandex. Browser (final) Confirmar la eliminación de "Yandex Browser"
-
Si no se seleccionó la reinstalación de la aplicación, confirme la eliminación de Yandex Browser por segunda vez. También puede eliminar el historial de navegación web del usuario.

Eliminación permanente de Yandex. Browser con historial de usuario Confirme la eliminación del navegador Yandex eligiendo datos personales claros
-
Descargue de browser.yandex.ru y ejecute el paquete de instalación para Yandex Browser (es posible que se haya lanzado una nueva versión).

Iniciar (re) instalación de Yandex. Browser Deje que Windows ejecute el instalador del navegador Yandex
- Presione el botón "Comenzar a usar", se instalará el "Navegador Yandex".
Inicie el navegador Yandex. Reinstalar su navegador a menudo ayuda.
Video: cómo eliminar el navegador Yandex
Borrar una caché de DNS completa
Es posible que Yandex. Browser no se inicie si el caché de las conexiones DNS está lleno: las coincidencias entre los nombres de dominio de los sitios y sus direcciones IP en la red. Para borrar la caché de DNS, utilice la línea de comandos de Windows:
-
Haga clic en el botón "Inicio", seleccione el comando "Ejecutar" e ingrese el comando cmd (de la palabra "comando").

Abrir el símbolo del sistema desde la consola de inicio de Windows Ingrese el comando cmd (o cmd.exe)
-
Ingrese y confirme presionando Enter en su teclado el comando route -f.

Ingresando el comando para borrar la hoja de ruta en la línea de comando de Windows Para inicializar los comandos ingresados, presione la tecla Enter
-
Ingrese los comandos ipconfig / flushdns, observando los espacios y otros caracteres.

Ingresando el comando para borrar la caché de DNS en el símbolo del sistema de Windows Ingrese los comandos correctamente para no obtener un error sobre la imposibilidad de abrir / iniciar
- Reinicie el servicio "Cliente DNS" (está disponible en cualquier versión de Windows) mediante la ejecución secuencial de los comandos net stop dnscache y net start dnscache.
La caché de DNS se vaciará correctamente. Vuelva a iniciar el navegador Yandex.
Video: cómo borrar la caché de DNS
Borrar el caché sin iniciar el navegador Yandex
Una unidad C desbordada debido a un caché demasiado grande también plantea un problema grave para el lanzamiento y el funcionamiento posterior de Yandex. Browser.
Las carpetas de los navegadores en la carpeta del sistema C: / Users están ocultas a la intervención accidental de un novato. Para habilitar su visualización, haga lo siguiente:
-
Abra una carpeta y haga clic en "Ver" en la barra de menú de la ventana.

Ver elemento en la barra de menú de la ventana Active las opciones para mostrar el contenido de la ventana
-
Haga clic en la herramienta de software Opciones.

Opciones de unidad, carpeta y archivo de Windows en el Explorador Haga clic en el botón de acceso directo para la configuración de la carpeta
-
En la ventana "Opciones de carpeta" que se abre, vaya a la pestaña "Ver" y desmarque la casilla "Ocultar archivos protegidos del sistema".

Habilitar la visualización de archivos protegidos en Windows Desactive la opción para ocultar archivos de sistema protegidos
- Active la opción "Mostrar archivos, carpetas y unidades ocultos" y haga clic en "Aceptar".
El caché compartido (archivos temporales) del navegador Yandex en Windows 7/8 / 8.1 / 10 / 10.1 se almacena en la carpeta C: / Users / User / AppData / Local / Yandex / YandexBrowser / User Data / Default / Cache. Si desea borrar todos los datos de un usuario del navegador Yandex (incluso los inicios de sesión y las contraseñas de los sitios), siga la ruta C: / Users / User / AppData / Local / Yandex / YandexBrowser / User Data.
Limpieza del registro de entradas incorrectas "Yandex Browser"
En el proceso de trabajar con Yandex. Browser, las entradas se acumulan en el registro de Windows que agilizan su trabajo. A veces, estos valores son irrelevantes o incorrectos. Es mejor utilizar el Editor del Registro integrado en Windows para limpiar el registro.
- Inicie la consola Ejecutar manteniendo presionadas las teclas Win + R e ingrese el comando regedit.exe. En algunos ensamblajes de Windows, la aplicación Editor del registro se abre haciendo clic en Inicio - (Todos) los programas - Accesorios - Herramientas del sistema - Editor del registro.
-
Utilice el comando "Editar" - "Buscar".

Navegue para encontrar entradas individuales del registro de Windows Abra el cuadro de búsqueda "Editor del registro"
-
Introduzca la frase clave "AppInit_DLLs" y haga clic en el botón "Buscar siguiente".

Busque las entradas de Yandex. Browser en el registro de Windows Deben encontrarse una o más entradas
- Si se encuentran uno o más registros, abra cada uno y ajústelo a cero. Haga clic en "Aceptar" para guardar el parámetro para cada entrada. Reinicie Windows.
Vuelva a iniciar el navegador Yandex.
Eliminación de consecuencias virales para Yandex Browser
La lucha contra lo que los virus han hecho para Yandex Browser consta de dos etapas:
- búsqueda y neutralización de virus activos;
- corrección de accesos directos para iniciar "Yandex Browser".
Escanee Windows con Dr Web CureIt
Si no quiere meterse con la configuración de Kaspersky Anti-Virus, Avast o paquetes antivirus similares, entonces Dr. Web CureIt! revisa rápidamente tu PC:
-
Descárguelo de free.drweb.com y ejecute la aplicación CureIt.

Ventana principal con CureIt Haga clic en el botón de verificación de inicio Dr. Web
-
Espere a que finalice el escaneo del disco de la PC.

Comprobando su PC en busca de virus con CureIt Espere a que se complete el análisis antivirus
-
Al final de la verificación, haga clic en el botón "Neutralizar".

Informe sobre virus encontrados en CureIt Haga clic en el botón para limpiar los archivos infectados encontrados
De forma predeterminada, CureIt está configurado para escanear y reparar rápidamente los archivos infectados sobre la marcha. Puede cambiar la configuración, por ejemplo, aplicando un escaneo más profundo.
Corrección de atajos "Navegador Yandex"
Una vez en el disco de una PC, los virus cambian la ubicación del archivo de inicio yandexbrowser.exe (o browser.exe) especificado en el acceso directo del navegador Yandex a la ubicación del archivo de inicio del virus, que acelera los comandos destructivos integrales del propio malware que ha entró en la computadora.
Después de eliminar el código de virus, es posible que deba corregir los accesos directos del navegador Yandex: en el escritorio de Windows, en el menú principal, en la barra de tareas (si el programa de configuración del navegador Yandex ha creado este acceso directo).
- Haga clic con el botón derecho en el acceso directo del navegador Yandex y seleccione Propiedades en el menú contextual.
-
Vaya a la pestaña "Acceso directo" y use el botón "Abrir ubicación de archivo" para especificar la ruta correcta a la aplicación Yandex. Browser, por ejemplo, C: / Archivos de programa / Yandex / browser.exe.

Cambiar el directorio Yandex. Browser usando el ejemplo de Google Chrome Presione el botón para configurar el directorio para el acceso directo "Navegador Yandex"
-
Encuentre el original: la aplicación Yandex Browser original creada cuando se instaló.

Especifique una carpeta real con Yandex. Browser en lugar de una viral Los archivos de virus tienen nombres y extensiones aleatorios que difieren del navegador Yandex original
- Cierre todos los cuadros de diálogo y confirme el guardado de las propiedades del acceso directo haciendo clic en el botón "Aceptar".
-
Ahora destruya el acceso directo en la barra de tareas de Windows haciendo clic derecho sobre él y seleccionando "Eliminar programa de la barra de tareas".

Eliminando el acceso directo de Yandex. Browser usando el ejemplo de acciones con Google Chrome Elimine el acceso directo, que también puede indicar un virus en lugar de "Navegador Yandex"
- Inicie el navegador Yandex.
El programa debería comenzar. Si el archivo browser.exe estaba infectado y el antivirus no lo restauró, Yandex. Browser puede comportarse de manera inapropiada, por ejemplo, abrir pestañas espontáneamente en recursos web, atacar computadoras y dispositivos móviles. Utilice las instrucciones anteriores para reinstalar su navegador.
La solución de problemas del lanzamiento del navegador Yandex es tan fácil como pelar peras. Ninguno de los métodos para corregir el inicio del navegador requiere conocimientos especiales.
Recomendado:
Una Computadora Portátil O Computadora No Ve Una Red WiFi: Qué Hacer, Cómo Resolver El Problema Con La Conexión Wi-Fi

¿Por qué el sistema no muestra su punto de acceso Wi-Fi? Qué hacer si solo su red no está visible o si la lista de conexiones está completamente vacía
Cómo Instalar El Navegador Yandex En Una Computadora, Incluso De Forma Gratuita: Busque La última Versión, Configure El Programa En Windows, Desinstale

Cómo descargar la última versión de Yandex.Browser. La primera puesta a punto, gestión de extensiones, solucionando problemas que surgen durante el trabajo. Eliminación del navegador
Qué Hacer Si Se Abre Un Anuncio En El Navegador, Cómo Eliminar Un Virus Que Abre Sitios Publicitarios: Instrucciones Y Consejos

Motivos de la aparición de publicidad en el navegador. Cómo eliminar banners, imágenes, sonidos virales. Instalación de extensiones de bloqueo: AdGuard, AdBlock, Ad Muncher
Cómo Actualizar El Navegador En Una Computadora, Computadora Portátil, Teléfono De Forma Gratuita: Instrucciones Paso A Paso Y Descripciones De Diferentes Métodos

Para qué se utilizan los navegadores y por qué es importante actualizarlos periódicamente. Cómo actualizar el navegador manualmente en una computadora, tableta y teléfono
Extensión VPN Gratuita Para El Navegador Yandex: Qué Es, Cómo Descargar, Instalar En Una Computadora, Habilitar Y Configurar Para Yandex

Qué es VPN. Extensiones VPN para el navegador Yandex: búsqueda, instalación, configuración. Descripción de extensiones VPN populares
