
Tabla de contenido:
2025 Autor: Bailey Albertson | [email protected]. Última modificación: 2025-01-23 12:42
Extensión Adblock Plus o cómo deshacerse de los anuncios emergentes en Google Chrome

La publicidad intrusiva en los recursos web del navegador Chrome es un problema que se puede solucionar. Veamos cómo deshacerse de él usando una extensión especial de Adblock Plus.
Contenido
-
1 Cómo eliminar anuncios emergentes en el navegador Google Chrome
- 1.1 A través de la configuración de Chrome
-
1.2 Limpiando carpetas
1.2.1 Video: Cómo quitar anuncios en Google Chrome sin programas
-
1.3 A través de bloqueadores de anuncios de terceros
- 1.3.1 Cómo funciona la extensión del bloqueador
- 1.3.2 Algunos ejemplos de extensiones
-
2 Cómo instalar y configurar la extensión Adblock Plus
-
2.1 Cómo descargar e instalar Adblock Plus para Google Chrome
- 2.1.1 Sitio oficial
- 2.1.2 Tienda web de extensiones de Google Chrome
- 2.1.3 Video: dos formas de instalar Adblock Plus en Google Chrome
-
2.2 Configuración del complemento después de la instalación
- 2.2.1 Habilitar la extensión de Adblock Plus y el bloqueo de sitios
- 2.2.2 Configurar otros ajustes de Adblock Plus
- 2.2.3 Vídeo: funciones adicionales de Adblock Plus
-
2.3 Qué hacer si Adblock Plus no se instala
- 2.3.1 Limpiar la caché
- 2.3.2 Reinstale Google Chrome
- 2.3.3 Video: Cómo quitar completamente Google Chrome de la PC
-
Cómo eliminar anuncios emergentes en el navegador Google Chrome
Hay varias formas de eliminar anuncios molestos en Google Chrome. Por ejemplo, en la configuración del propio navegador o limpiando el sistema de la PC de archivos que publican anuncios en sitios web.
A través de la configuración de Chrome
Google Chrome tiene una opción incorporada para deshacerse de esas molestas ventanas publicitarias.
Para habilitar esta opción:
-
Haga clic con el botón izquierdo en el icono de tres puntos en la esquina superior derecha de la pantalla en la ventana de Chrome. Seleccione la sección "Configuración".

Menú del navegador Google Chrome Abre la sección "Configuración" en el menú de Google Chrome.
-
Desplácese hacia abajo en la pestaña y haga clic en el enlace "Avanzado" para abrir más configuraciones del navegador.

Pestaña de configuración de Google Chrome Haga clic en la palabra "Adicional"
-
En la sección "Privacidad y seguridad", busque el elemento "Configuración de contenido".

Elemento "Configuración de contenido" Seleccione "Configuración de contenido" en la sección "Privacidad y seguridad".
-
En la lista que aparece, vaya a dos elementos uno por uno: "Ventanas emergentes" y "Publicidad". Active el bloqueo para ellos.

Sección "Configuración" en Google Chrome Establecer como "Bloqueado" para "Anuncios" y "Ventanas emergentes"
Limpiando carpetas
Otra forma de deshacerse de las ventanas publicitarias sin utilizar programas de terceros es limpiar manualmente las carpetas del disco del sistema de los archivos que lanzan anuncios en la ventana del navegador. Primero debe habilitar la visualización de archivos ocultos en la unidad C:
-
Inicie la ventana Ejecutar desde el menú Inicio en la esquina inferior izquierda de la pantalla de su PC.

El elemento "Ejecutar" en el menú "Inicio" Abra la ventana Ejecutar usando el menú Inicio
-
Copie y pegue el comando de carpetas de control en el campo Abrir. Haga clic en "Aceptar".

Comando de control de carpetas en la ventana Ejecutar Escriba las carpetas de control de comandos en la ventana Ejecutar
-
En la ventana, vaya a la pestaña "Ver". Desmarca la casilla de verificación "Ocultar archivos protegidos del sistema".

El elemento "Ocultar archivos de sistema protegidos" en la ventana "Opciones del explorador" Desmarque "Ocultar archivos de sistema protegidos"
-
Haga clic en "Sí" para confirmar que realmente desea ver los archivos del sistema en el Explorador de Windows.

Confirmación de deshabilitar la opción "Ocultar archivos de sistema protegidos" Haga clic en el botón "Sí" para confirmar
-
En la pestaña "Ver", también marca la casilla junto a "Mostrar archivos, carpetas y unidades ocultos".

Elemento "Mostrar archivos, carpetas y unidades ocultos" en la pestaña "Ver" Habilite la opción "Mostrar archivos, carpetas y unidades ocultos"
- Haga clic en "Aceptar".
Para eliminar manualmente procesos en carpetas del sistema, haga lo siguiente:
- Presione Ctrl + Shift + Delete en su teclado. Abra el elemento "Administrador de tareas". Vaya a la pestaña "Procesos".
-
Encuentra procesos inusuales sospechosos. Haga clic derecho en ellos uno por uno y seleccione "Abrir ubicación de archivo".

Ventana del administrador de tareas Abra el archivo en el Explorador de Windows
- Elimina todos los archivos junto con la propia carpeta.
Los archivos que se eliminarán tienen las siguientes palabras en sus nombres:
- pirritdesktop.exe (y otros procesos con la palabra pirrit);
- proyecto de búsqueda (y otros procesos con búsqueda de palabras, excepto el servicio Windows SearchIndexer, que no se puede tocar);
- awesomehp, conduit, babylon, webalta, websocial, CodecDefaultKernel.exe, mobogenie.
Si tiene dudas sobre si debe deshacerse de un archivo en particular, omítalo o intente buscar información sobre él en Internet.
Video: cómo eliminar anuncios en Google Chrome sin programas
A través de bloqueadores de anuncios de terceros
Los anuncios emergentes desaparecen inmediatamente del navegador si instala una extensión especial: un bloqueador de anuncios. Consideremos los principios de funcionamiento de dichos programas y familiaricémonos con el más popular de ellos.
Cómo funciona la extensión del bloqueador
Es un miniprograma que se instala dentro del navegador. Evita que el navegador cargue diversos elementos publicitarios en los recursos web: banners emergentes, vídeos, etc.
Los elementos publicitarios se reconocen entre los contenidos útiles debido a los filtros, las llamadas listas de reglas, que los desarrolladores y las comunidades crean manualmente.
Algunos ejemplos de extensiones
Actualmente, las siguientes extensiones son populares:
- AdBlock. Un complemento rápido para bloquear ventanas emergentes que se creó originalmente para Google Chrome. La extensión le permite decidir en qué sitio bloquear anuncios y en cuál no. La desventaja del programa es que consume mucha memoria de la computadora;
- Adguard. Consume una pequeña cantidad de RAM de PC, pero tiene pocas funciones. La versión gratuita es solo por dos semanas. Después de eso, se le ofrecerá una opción paga. El precio de la suscripción varía de $ 1 a $ 60 y depende del plazo;
- Privacidad Badger. Se especializa en bloquear solo "anuncios malos" que violan la privacidad del usuario. En el menú de extensión, puede ver qué errores y scripts se han filtrado y desbloquearlos usted mismo si, por ejemplo, un elemento importante de la página deja de abrirse;
- uBlock. No consume mucha RAM y acelera la carga de la página. Puede cargar sus filtros y sitios de la lista blanca a la extensión. Disponible para tres navegadores: Chrome, Firefox y Safari.
Cómo instalar y configurar la extensión Adblock Plus
Adblock Plus es uno de los bloqueadores de anuncios más populares en las páginas de recursos web y en los resultados de búsqueda. Funciona como una extensión. Creado originalmente para Mozilla Firefox. Bloquea diferentes tipos de elementos de página, incluidas imágenes, animaciones, videos, etc.
Cómo descargar e instalar Adblock Plus para Google Chrome
Puede encontrar el bloqueador Adblock Plus tanto en el sitio web oficial del miniprograma como en la tienda web de Google Chrome.
Sitio oficial
Los desarrolladores han creado un sitio web donde la extensión está disponible para descargar en varios navegadores. Cabe destacar que el propio sitio determina el navegador en el que se abrió, e inmediatamente ofrece descargar la versión de Adblock Plus para este tipo de navegador.
- Abra el navegador Google Chrome.
- Ingrese "Adblock Plus org" en el cuadro de búsqueda y vaya a la página oficial del programa.
-
El recurso detectará inmediatamente que Chrome está abierto. Verá un botón verde Instalar para Chrome. Haz click en eso.

Sitio web oficial de Adblock Plus Haga clic en el botón "Instalar Adblock Plus"
-
Haga clic en "Instalar extensión".

Instalación de Adblock Plus Confirmar la instalación de un bloqueador de anuncios
-
El navegador comenzará a descargar e instalar el complemento.

Instalar un bloqueador de anuncios El navegador comenzó a instalar la extensión.
-
Después de unos segundos, se abrirá una pestaña que le informará que Adblock Plus se ha instalado correctamente.

La instalación de Adblock Plus se completó correctamente Se le informará que Adblock Plus se ha instalado correctamente en Chrome.
-
Aparecerá un icono de extensión en la esquina superior derecha. Al hacer clic en él, se abrirá el menú.

Menú de Adblock Plus Abra el menú de Adblock Plus haciendo clic en el icono de extensión en la esquina superior derecha
Tienda web de extensiones de Google Chrome
Adblock Plus también está disponible en la tienda en línea para temas y extensiones para Google Chrome:
-
En el menú de Chrome, busque la sección "Más herramientas" y, en ella, "Extensiones".

Menú de Google Chrome Abra la sección con extensiones en el menú del navegador
-
Haga clic en el icono con tres franjas en la esquina superior izquierda de la pestaña y busque el enlace a la tienda de extensiones. Haz click en eso.

Botón Abrir Google Chrome Web Store Abre la tienda web de Google Chrome
-
Ingrese Adblock Plus en la barra de búsqueda.

Búsqueda de Google Chrome Web Store Busque Adblock Plus usando la barra de búsqueda
-
El bloqueador será el primer elemento de la lista de resultados. Haga clic en el botón azul "Instalar".

Resultados de búsqueda para la consulta Haga clic en "Instalar"
- Confirma la instalación. El complemento se instalará en unos segundos.
Video: dos formas de instalar Adblock Plus en Google Chrome
Configurar el complemento después de la instalación
Consideremos seguir trabajando con el complemento y los parámetros que se pueden cambiar en la configuración del complemento.
Habilitar la extensión Adblock Plus y bloquear sitios
Debe deshabilitar y habilitar la extensión Adblock Plus en una sección interna especial del navegador:
- Haga clic en el icono de tres puntos. En el menú del navegador, haga clic en "Configuración avanzada" y, en él, en "Extensiones".
-
Busque el complemento Adblock Plus. En su campo, haga clic con el botón izquierdo en el círculo azul del interruptor.

Sección de extensiones en Google Chrome Busque Adblock Plus en Extensiones en Google Chrome
-
Se volverá gris. Esto significará que la extensión está actualmente deshabilitada. Para volver a activarlo, arrastre el mismo círculo hacia la derecha.

Activar y desactivar Adblock Plus El complemento Adblock Plus está deshabilitado en este momento
Puede habilitar o deshabilitar el bloqueo de anuncios emergentes en un sitio específico en el menú de extensión:
- Vaya a cualquier sitio, por ejemplo, el motor de búsqueda Yandex.
-
Abra el menú de complementos.

Menú de Adblock Plus deshabilitado El bloqueo de anuncios está deshabilitado en este sitio
-
Para habilitar el complemento en este recurso, haga clic en "Deshabilitado en este sitio". La cruz roja cambiará a una marca de verificación verde.

Menú de la extensión Adblock Plus incluida El bloqueo de anuncios está habilitado en este sitio
Si no desea ver el número de elementos bloqueados en la página, desmarque "Mostrar número en icono" y contraiga la sección "Estadísticas de bloqueo".
Configurar otras opciones de Adblock Plus
En la configuración de la extensión Adblock Plus, hay tres bloques: "General", "Lista blanca de sitios" y "Ayuda".
En la pestaña General puede:
- bloquear el seguimiento adicional. Los llamados recopiladores de información, que rastrean sus movimientos en los sitios, estarán desactivados;
- bloquear el seguimiento a través de los iconos de las redes sociales. Permiten que las redes sociales formen un perfil basado en las vistas en otros sitios, incluso si no hace clic en ellos;
-
incluir anuncios aceptables. Para muchos propietarios de sitios web, la publicidad es la principal fuente de ingresos. Si lo deshabilitamos por completo, el propietario no recibe pagos de los socios cuyo sitio está promocionando. Por lo tanto, si desea ayudar a los propietarios del sitio a obtener ganancias, habilite esta opción; solo se le mostrarán anuncios útiles y discretos.

Configuración general de Adblock Plus Active anuncios aceptables si desea ayudar a los propietarios del sitio
-
instale los idiomas requeridos. Si está navegando por sitios en inglés, agregue este idioma al menú. Como resultado, el bloqueador de anuncios podrá trabajar completamente con estos recursos.

Agregar idiomas a Adblock Plus Agregue los idiomas de los sitios que está viendo para optimizar el rendimiento de Adblock Plus en ellos
En el bloque "Lista blanca de sitios" puede agregar direcciones de recursos en los que no se deben bloquear los anuncios. Simplemente ingrese la dirección y haga clic en "Agregar sitio".

Incluir en la "lista blanca" los sitios donde los anuncios no deben bloquearse
La sección "Avanzado" le permite:
-
agregue el elemento "Elemento de bloque" al menú contextual. Con esta opción habilitada, puede bloquear temporalmente ciertos elementos de los sitios haciendo clic derecho sobre ellos y seleccionando "Bloquear elemento";

Menú contextual del elemento de página Seleccione "Bloquear elemento" en el menú contextual
- agregue el panel Adblock Plus a las herramientas de desarrollo. Podrá ver los elementos del sitio bloqueados y permitidos en la barra de herramientas del desarrollador;
-
personalizar listas de filtros. Puede deshabilitar y habilitar filtros para identificar elementos publicitarios, así como actualizarlos;

Listas de filtros en Adblock Plus Activar o desactivar filtros en la configuración de Adblock Plus
-
cree su propia lista de filtros. Tome el control de cómo funciona Adblock Plus escribiendo su filtro. Sin embargo, antes de eso, lea las instrucciones para crear.

Sección para crear un filtro para Adblock Plus Crea tu propio filtro para Adblock Plus
Vídeo: Funciones adicionales de Adblock Plus
Qué hacer si Adblock Plus no se instala
La instalación de Adblock Plus puede fallar con el siguiente texto: "Se ha producido un error NETWORK_FAILED". Las razones de su aparición pueden ser diferentes: desde una caché llena y una sola falla en el sistema hasta elementos dañados del navegador. Consideremos formas de resolver el problema.
Antes de continuar con los siguientes pasos, asegúrese de tener Internet funcionando. Intente instalar Adblock Plus nuevamente. Si no funciona, siga los procedimientos a continuación.
Limpiar la caché
El bloqueo puede ocurrir porque hay demasiados archivos en la caché de Google Chrome. Necesitas liberarlo:
- Abra la sección "Configuración" en Google Chrome a través del menú.
- Desplácese hacia abajo en la pestaña y haga clic en el enlace "Avanzado".
-
En la sección "Privacidad y seguridad", busque el último elemento "Borrar historial". Haz click en eso.

Bloquear "Confidencialidad y seguridad" Haga clic en "Borrar historial"
-
En la nueva ventana pequeña, seleccione el período "Todo el tiempo". Marque todas las casillas. Haga clic en "Eliminar datos".

Eliminar archivos innecesarios de la memoria del navegador Haga clic en el botón azul "Eliminar datos"
- Reinicie su navegador e intente instalar la extensión nuevamente.
Reinstalación de Google Chrome
La solución al problema puede ser eliminar el navegador antes de instalar una nueva distribución. No debe haber archivos relacionados con el funcionamiento de Google Chrome en la memoria de la PC. El desinstalador integrado en Windows no elimina las entradas de registro ni los archivos temporales sobrantes. Para hacer esto, necesita utilizar utilidades de terceros que limpien el sistema de todas las "colas".
Una de esas utilidades es Revo Uninstaller. Incluso un principiante puede entender su sencilla interfaz en ruso. Al limpiar, el programa muestra toda la rama de carpetas que se eliminarán de la PC. Puede elegir las carpetas que desea eliminar o conservar. Considere eliminar Google Chrome usando este programa como ejemplo:
-
Vaya al recurso oficial para descargar el programa. Seleccione la versión gratuita. Haga clic en el botón verde Descarga gratuita.

Sitio web oficial de Revo Uninstaller Haga clic en el botón verde Descarga gratuita para descargar la versión gratuita de Revo Uninstaller
-
Haga clic en Descargar ahora.

Descarga del desinstalador de Revo Haga clic en Descargar ahora para comenzar a descargar el instalador
-
Abra el archivo de instalación.

Instalador descargado Revo Uninstaller Ejecute el instalador descargado
-
Seleccione el idioma del programa.

Seleccionar el idioma del programa Elija un idioma para la futura interfaz de Revo Uninstaller en su PC
-
Marque la casilla "Acepto los términos del acuerdo". Haga clic en "Siguiente".

Iniciar la instalación del programa Marque la casilla "Acepto los términos del acuerdo"
-
Seleccione la carpeta para instalar y haga clic en "Siguiente" nuevamente.

Seleccionar una carpeta para Revo Uninstaller Seleccione una carpeta para instalar
-
Marque la casilla junto a "Crear un icono en el escritorio" si desea que el acceso directo al programa esté siempre a mano.

Crear un acceso directo al desinstalador de Revo en el "Escritorio" Marque "Crear icono de escritorio"
-
Haga clic en "Instalar".

El último paso para instalar Revo Uninstaller Haga clic en el botón "Instalar"
-
Haga clic en "Finalizar".

Completando la instalación de Revo Uninstaller Haga clic en "Finalizar" para abrir la ventana del desinstalador de Revo
-
Se abrirá una ventana en la que verá una lista de programas instalados en su PC. Encuentra Google Chrome. Haga clic en el botón "Eliminar" en el panel superior del desinstalador.

Lista de programas en Revo Uninstaller Encuentra Google Chrome en la lista de programas.
-
Seleccione "Avanzado" y haga clic en "Escanear".

Seleccionar el nivel de escaneo Seleccione "Avanzado"
-
Haga clic en "Seleccionar todo". Haga clic en "Siguiente" para eliminar todos los archivos principales del navegador.

Marcando todos los archivos de Google Chrome para su eliminación Verifique todos los archivos y haga clic en "Siguiente"
- Haga clic en "Seleccionar todo" nuevamente. Confirma la eliminación. Esta vez, el programa comenzará a eliminar todos los archivos que quedan en el sistema de Google Chrome.
Ahora puede proceder a instalar una nueva distribución de Chrome.
- Vaya al sitio web oficial de Google Chrome, desde donde puede descargar la versión rusa del navegador.
-
Haga clic en el botón Descargar Chrome.

Sitio oficial para descargar Google Chrome Haga clic en "Descargar Chrome"
-
Haga clic en "Aceptar e instalar".

Términos del acuerdo Haga clic en "Aceptar e instalar"
- Abra el instalador descargado. Haga clic en "Sí".
- El archivo en sí instalará el navegador en la PC y lo abrirá automáticamente.
- En la nueva versión del navegador, intente instalar la extensión Adblock Plus nuevamente.
Video: Cómo quitar completamente Google Chrome de la PC
Puede bloquear ventanas publicitarias molestas en Google Chrome utilizando herramientas integradas, así como extensiones especiales: bloqueadores de anuncios. Uno de los más descargados es Adblock Plus. En él, puede personalizar filtros para publicidad, crear su propia "lista blanca". Si Adblock Plus no se instala, intente deshabilitar su antivirus durante la instalación. Reinstalar Google Chrome también podría solucionar el problema.
Recomendado:
Un Peine Para Gatos: Por Qué Lo Necesita, Tipos De Dispositivos Para Peinar, Cómo Hacerlo Usted Mismo, Dónde Es Conveniente Colocarlo, Consejos
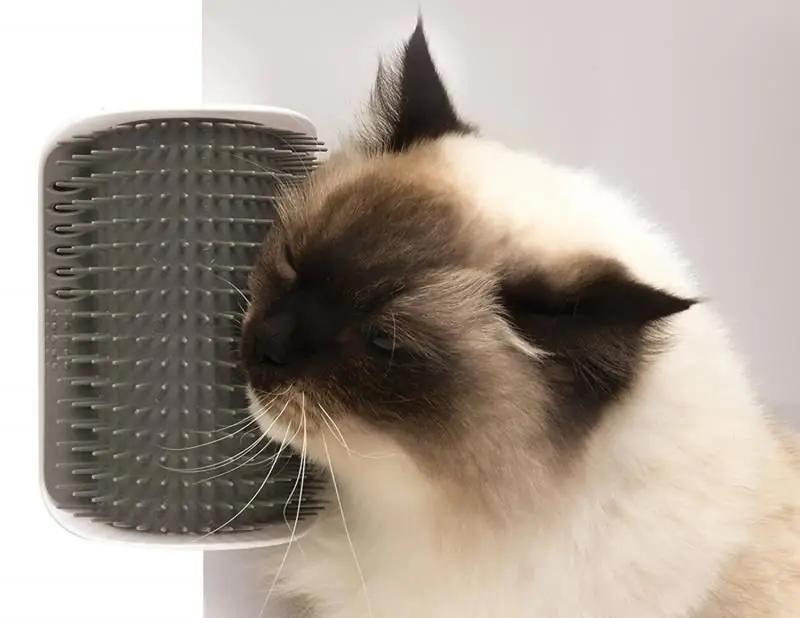
¿El gato necesita un peine? Cuáles son los tipos de peine. Cómo hacer tú mismo un peine para un gato. Instrucciones de foto y video. Cómo entrenar a tu gato a rascarse. Reseñas
Salvapantallas En El Escritorio Para Windows 10: Cómo Instalar, Cambiar O Eliminar Por Completo, Qué Hacer Con Los Problemas Emergentes

Cómo instalar y configurar los ajustes del protector de pantalla para el escritorio en Windows 10: instrucciones paso a paso. Posibles errores y métodos para su corrección
Cómo Instalar Add Block Para El Navegador Yandex: Por Qué Se Hace, Cómo Funciona El Bloque De Anuncios, Cómo Configurarlo Y Eliminarlo Si Es Necesario

Por qué está instalado AdBlock en el navegador. Cuáles son las ventajas y desventajas de esta extensión. Cómo instalarlo, configurarlo y eliminarlo si es necesario
Extensión VPN Para Google Chrome: Que Es, Como Descargar, Instalar Y Habilitar Para Google Chrome

¿Qué son las extensiones VPN? Principio de funcionamiento. Ejemplos de instalación, configuración, habilitación y deshabilitación en Google Chrome
¿Por Qué Los Ginecólogos Preguntan El Número De Parejas? ¿Por Qué El Médico Necesita Esta Información?

¿Por qué los ginecólogos deberían saber la cantidad de parejas sexuales, si tal pregunta es pertinente? Vale la pena mentir, lo que seguirá
