
Tabla de contenido:
2025 Autor: Bailey Albertson | [email protected]. Última modificación: 2025-01-23 12:42
Error "Su conexión no es segura" en Google Chrome: causas y soluciones
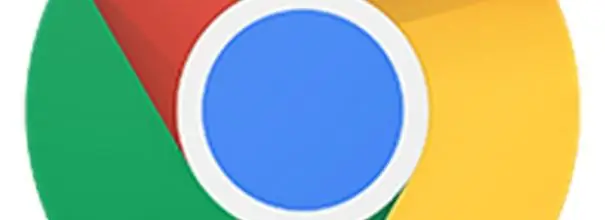
Todos los navegadores, incluido Google Chrome, intentan proteger la navegación por Internet de sus usuarios. A veces, pueden ocurrir errores al ir a un sitio en particular. En Google Chrome, por ejemplo, aparece el mensaje "Su conexión no es segura". Consideremos las causas de este error y cómo solucionarlo.
Contenido
- 1 ¿Qué significa el error "Su conexión no es segura" en Google Chrome?
-
2 Causas del error y cómo solucionarlo
- 2.1 Problemas con el certificado
-
2.2 Hora incorrecta del sistema
2.2.1 Video: cómo eliminar un error de conexión cambiando la fecha y la hora
-
2.3 Incompatibilidad con extensiones
2.3.1 Video: Cómo deshabilitar extensiones en Google Chrome
- 2.4 Versión de Windows desactualizada
-
2.5 Versión del navegador desactualizada o falla
- 2.5.1 Video: Cómo actualizar Google Chrome
- 2.5.2 Desinstalación y reinstalación de Google Chrome
- 2.5.3 Video: Cómo eliminar completamente Google Chrome de su computadora
- 2.6 Esperando la renovación del certificado
¿Qué significa el error "Tu conexión no es segura" en Google Chrome?
La mayoría de los sitios utilizan hoy una conexión HTTPS, donde los datos se cifran mediante SSL. Tal conexión indica la seguridad del recurso. Necesita un certificado. Antes de abrir un sitio web, Google Chrome comprueba si tiene un certificado y su período de validez. Si está ausente o el término de uso ha expirado hace mucho tiempo, el navegador restringe el acceso a este recurso. Como resultado, aparece el error "Su conexión no es segura".
Vale la pena recordar que no en todos los casos tal falla radica en la ausencia de un certificado. El motivo podría estar en tu PC. Echemos un vistazo más de cerca a cada una de las razones.
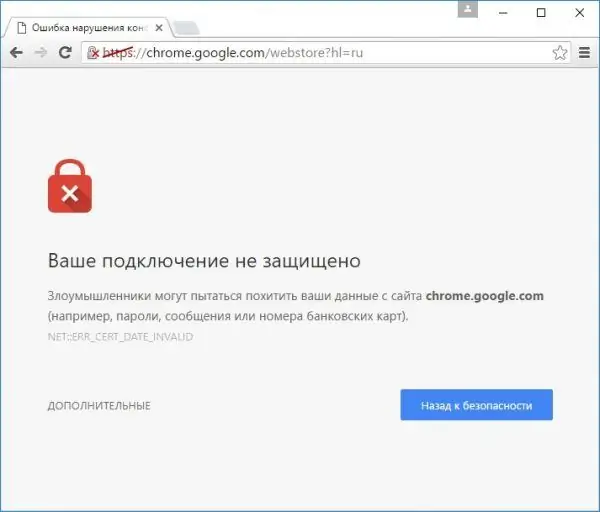
Cuando acceda al sitio, puede recibir un error "Su conexión no es segura".
Causas del error y cómo solucionarlo
La falla puede ocurrir por varias razones. Si está seguro de que la transición al sitio es segura, siga las instrucciones a continuación.
Problemas con el certificado
El certificado que recibió el sitio podría haber sido emitido por un editor no verificado. Si Chrome no encuentra el editor en la base de datos, arrojará un error. Iniciar sesión en su cuenta personal en varios recursos también puede ser la causa de su aparición.
Para solucionar este error, haga clic en el botón de la derecha "Adicional" y luego haga clic en "Ir al sitio".
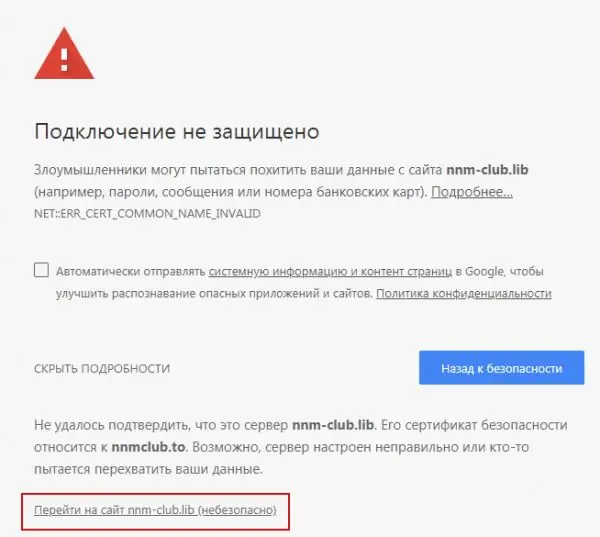
Haga clic en "Ir al sitio"
Hora del sistema incorrecta
Si ve el código de error Net:: ERR_CERT_DATE_INVALID en el mensaje, significa que el problema es con la fecha y hora incorrectas en su PC. Si la hora del cliente y la hora del servidor son diferentes, Google Chrome decidirá que el certificado ha caducado o aún no ha caducado.
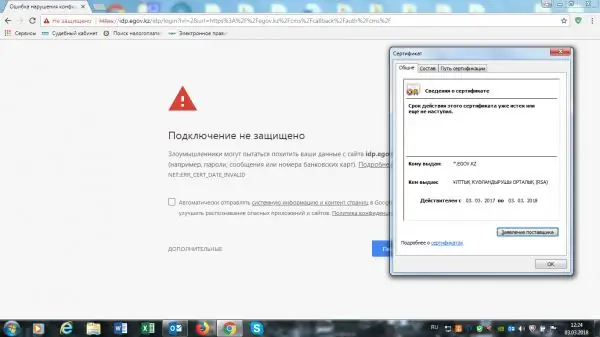
Si ve el código Net:: ERR_CERT_DATE_INVALID, cambie la hora y la fecha en su PC
Para resolver el problema, debe establecer la fecha y hora correctas:
- Busque la fecha y la hora en la esquina superior derecha de la pantalla. Haga clic en esta área con el botón derecho del mouse.
-
En el menú contextual, seleccione la segunda sección "Configuración de fecha y hora".

Menú contextual para fecha y hora Seleccione la sección "Configuración de fecha y hora"
-
En la nueva ventana, desmarque la detección automática de fecha y hora, y luego haga clic en el botón "Cambiar".

Cambiar fecha y hora en la PC Haga clic en el botón "Cambiar"
- Configure los datos correctos en la ventana azul y haga clic en "Cambiar" nuevamente.
- Vuelva a cargar la página en el navegador donde se produjo el error.
Video: cómo eliminar un error de conexión cambiando la fecha y la hora
Extensiones incompatibles
Es posible que los sitios web no se abran cuando las extensiones VPN están habilitadas.
Para deshabilitar la extensión VPN:
-
Haga clic en el icono del menú del navegador en forma de tres puntos en la esquina superior derecha.

Menú del navegador Chrome Abre el menú del navegador Chrome.
-
Seleccione "Más herramientas" y luego el bloque "Extensiones".

Sección "Herramientas adicionales" en el menú del navegador Abra la pestaña con las extensiones del navegador
- Deshabilite cualquier complemento que pueda estar relacionado con su conexión a Internet, especialmente la extensión VPN.
- Reinicie la página de error.
Video: cómo deshabilitar extensiones en Google Chrome
Versión de Windows desactualizada
En Windows 10, no puede desactivar la instalación automática de actualizaciones, por lo que el error no puede ocurrir debido a que el sistema operativo no está actualizado. Pero en las versiones de SO por debajo de "diez", el problema puede aparecer por esta razón. Busque una actualización para su sistema siguiendo estos pasos:
-
Haga clic en el botón "Inicio" en la esquina inferior izquierda de la pantalla.

Menu de inicio Abre el menú de inicio
-
Introduzca "Centro de actualización" en el cuadro de búsqueda.

Barra de búsqueda del menú de inicio Ingrese el término de búsqueda "Centro de actualización"
- Vaya a la configuración de Windows Update.
- Ejecute una búsqueda de actualizaciones para que el sistema pueda encontrar actualizaciones e instalarlas. Reinicie su PC y vuelva a abrir la página de error.
Versión del navegador obsoleta o falla
La causa del error puede ser no solo un sistema operativo desactualizado, sino también un Google Chrome no actualizado. Actualice su navegador:
- Abra el menú de Chrome haciendo clic en el icono de tres puntos.
-
Coloca el cursor sobre la sección "Ayuda" y haz clic en el primer elemento "Acerca de Google Chrome".

Menú del navegador Chrome Abra la sección "Acerca del navegador Google Chrome".
- Se abrirá una nueva pestaña, en la que el sistema iniciará una búsqueda automática de actualizaciones del navegador. Si el sistema no los encuentra, verá el mensaje "La última versión de Google Chrome ya está instalada".
- Si hay actualizaciones disponibles, el navegador las descargará e instalará él mismo, pero tendrá que esperar un poco.
Video: cómo actualizar Google Chrome
youtube.com/watch?v=8PMyJ_HOre8
Eliminación y reinstalación de Google Chrome
Si tiene una versión anterior de Google Chrome o Windows, es posible que la descarga e instalación automática de actualizaciones del navegador no funcione. En este caso, se recomienda desinstalar la versión anterior de Google Chrome usando una utilidad de terceros, por ejemplo, Revo Uninstaller, e instalar la nueva versión del navegador desde la fuente oficial. Esta forma de resolver el problema también ayudará a acelerar su navegador y solucionar varios bloqueos.
-
Vaya al sitio web oficial del desarrollador. Elija la versión gratuita para descargar. Haga clic en el botón verde Descarga gratuita.

Sitio web oficial de Revo Uninstaller Haga clic en el botón Descarga gratuita
- Serás llevado a una nueva pestaña. Haga clic en Descargar nuevamente.
-
Abra el archivo descargado.

Lista de descargas Abra el instalador descargado Revo Uninstaller
- Elige lengua. Marque la casilla junto a "Acepto los términos del acuerdo". Haga clic en "Siguiente".
- Marque la casilla junto a "Crear acceso directo de escritorio". Haga clic en "Siguiente" nuevamente.
- Haga clic en "Instalar" y luego en "Finalizar".
-
En la ventana del programa que se abre, busque Google Chrome y selecciónelo con el mouse. Seleccione la opción "Eliminar" en la barra superior.

Ventana inicial de Revo Uninstaller Resalta Google Chrome en la lista.
-
Seleccione un modo de escaneo. Marque "Moderado" o "Avanzado". Haga clic en "Escanear". El programa seleccionará todos los archivos relacionados con Google Chrome en la memoria de la PC.

Desinstalar Google Chrome a través de Revo Uninstaller Elija "Avanzado" o "Moderado"
-
En la siguiente ventana, haga clic en "Seleccionar todo" y luego en "Eliminar". Confirme que desea eliminar todos los elementos.

Eliminando Google Chrome Marque todas las casillas para eliminar archivos relacionados con Chrome
- Haga clic en "Seleccionar todo" nuevamente y luego en "Eliminar". Esta vez, el desinstalador eliminará los archivos residuales del programa que se encuentran almacenados en las carpetas del sistema de la PC (entradas en el registro, etc.). Cierre el desinstalador de Revo.
Puede utilizar cualquier otro programa para eliminar software de su computadora. Casi todos tienen como objetivo eliminar completamente el software (software) de la memoria de la computadora: no quedan archivos residuales en las carpetas del sistema que, en el futuro, podrían entrar en conflicto con los archivos del programa recién instalado. Revo Uninstaller es una de las herramientas más simples, convenientes y rápidas para deshacerse del software.
Para reinstalar su navegador, siga estos sencillos pasos:
-
Ve al recurso oficial.

Sitio de descarga oficial de Chrome Haga clic en "Descargar Chrome"
- Haga clic en "Descargar Chrome".
- Haga clic en "Aceptar e instalar".
- Abra el instalador descargado. Instalará Chrome en unos minutos y luego abrirá un navegador.
Video: como eliminar completamente Google Chrome de su computadora
Esperando la renovación del certificado
En raras ocasiones, puede verse atrapado en el momento en que el sitio renueva su certificación. El problema no está en su PC, sino en la fuente web. Aquí solo tiene que esperar a que el recurso reciba los certificados actualizados y se restablecerá el acceso a él.
El error "Su conexión no es segura" puede deberse a un mal funcionamiento de su computadora y no a la ausencia o al certificado del sitio caducado. Si está completamente seguro de la seguridad del recurso, puede obligar al navegador a acceder a él mediante el botón "Más". En caso de duda, primero verifique la fecha y la hora en su PC, si el sistema operativo o el navegador está actualizado. Si eso no ayuda, deshabilite las extensiones y vuelva a cargar la página. El último recurso es reinstalar el navegador.
Recomendado:
Cómo Configurar Una Conexión A Internet En Una Computadora: Configurar Una Red Y Una Conexión Automática Al Iniciar El Sistema

Cómo configurar una conexión a Internet en una PC con Windows XP, 7, 8 y 10, así como Linux y Ubuntu. Conexión automática a Internet cuando se inicia Windows
Cómo Actualizar El Navegador Google Chrome A La última Versión, Incluso A Través Del Sitio Web Oficial De Google Chrome: Instrucciones Y Fotos

Por qué necesita actualizar Google Chrome y cómo hacerlo de forma gratuita. Qué hacer si falla la actualización
Cómo Corregir El Error Su Conexión No Es Segura Al Establecer Una Conexión En Mozila Firefox

Elimina el error de establecer una conexión segura en Mozilla Firefox. Instrucciones verificadas
Deshágase De Los Anuncios Emergentes En Google Chrome: Por Qué Los Necesita Y Cómo Instalar Adblock Plus Para Google Chrome

Cómo habilitar el bloqueador de anuncios integrado de Chrome. Qué extensiones ayudan a eliminar las ventanas emergentes. Cómo instalar y configurar Adblock Plus
Extensión VPN Para Google Chrome: Que Es, Como Descargar, Instalar Y Habilitar Para Google Chrome

¿Qué son las extensiones VPN? Principio de funcionamiento. Ejemplos de instalación, configuración, habilitación y deshabilitación en Google Chrome
