
Tabla de contenido:
2025 Autor: Bailey Albertson | [email protected]. Última modificación: 2025-01-23 12:42
Cómo configurar el navegador Yandex como predeterminado en Windows 7, 8, 10
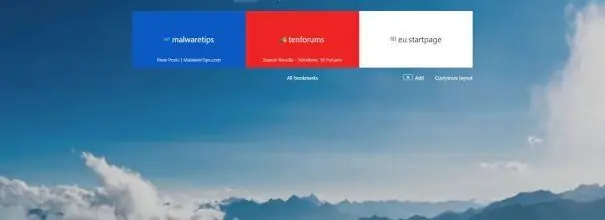
Todas las versiones de Windows siempre han tenido un navegador predeterminado. Antes de Windows 10, era Internet Explorer y, en la última versión, Edge. Pero la mayoría de los usuarios se están alejando del navegador estándar y están cambiando a una de las ofertas más convenientes y eficientes. Una vez que comience a usar un nuevo navegador de terceros, debe configurarlo como el programa predeterminado.
Por qué elegir el navegador predeterminado
Al descargar e instalar un navegador de terceros, se asegurará de que su computadora tenga dos navegadores: estándar y nuevo. Debido a esto, el sistema operativo comenzará a confundirse al abrir cualquier archivo que se expanda a través del navegador. Por ejemplo, desea abrir un enlace guardado: Windows encontrará ambos navegadores y no sabe cuál conceder el derecho a mostrar el contenido. Tendrá que hacer esta elección: aparecerá una ventana en la que se le preguntará a través de qué aplicación debe abrirse el archivo.
La elección es fácil, pero el problema es que debes hacerlo cada vez que implementas archivos que se abren en un navegador. Si a menudo tiene que trabajar con estos elementos, tendrá que elegir el sistema con bastante frecuencia. Para evitar esto, debe especificar por única vez qué navegador servirá como aplicación predeterminada para un tipo de archivo determinado.
Elegir el navegador predeterminado en diferentes versiones de Windows
La capacidad de especificar el navegador predeterminado estaba disponible en todas las versiones del sistema operativo. Pero algunos de los métodos que están presentes en las versiones anteriores de Windows faltan en las más nuevas, y viceversa. Todos los métodos se describen a continuación y se han agregado notas para determinar para qué versión de Windows es adecuada esta instrucción.
En el primer lanzamiento (para todas las versiones)
La mayoría de los navegadores preguntan al usuario cuándo los enciende por primera vez (y algunos lo preguntan todo el tiempo, incluso en lanzamientos repetidos) si desea configurar el navegador activado como la aplicación predeterminada. Si da una respuesta afirmativa, la configuración del sistema cambiará automáticamente. Pero si su navegador ya no hace una pregunta similar, utilice uno de los métodos que se describen a continuación.
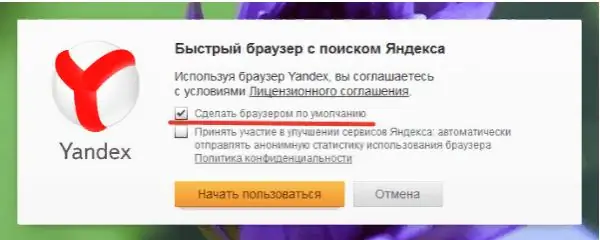
Permitir que el navegador se convierta en el navegador predeterminado
A través de la configuración (para todas las versiones)
Cada navegador contiene una función que le permite designarlo como un programa estándar. Puedes encontrarlo en la configuración. Por ejemplo, en el navegador Yandex, debe hacer lo siguiente:
-
Expanda el menú haciendo clic en el icono en forma de tres líneas rectas paralelas ubicadas en la esquina superior derecha. Seleccione "Configuración".

Ir a la configuración del navegador Abrir la configuración del navegador
-
Desplácese hacia abajo en la lista que aparece hasta el bloque "Navegador predeterminado" y haga clic en el botón que se encuentra en él.

Configuración predeterminada a través de la configuración El navegador Yandex se utiliza de forma predeterminada
Hecho, los parámetros del sistema se cambiarán automáticamente.
A través del menú contextual (para todas las versiones)
-
Busque el archivo que debería abrirse en el navegador. Haga clic en él con el botón derecho del ratón y vaya a la función "Abrir con …", y luego al elemento "Seleccionar otra aplicación".

Seleccionar la aplicación predeterminada Usamos la función "Abrir con …"
-
Aparecerá una lista completa de los programas disponibles en la memoria de la computadora, así como la línea "Usar siempre esta aplicación para este formato" - marque la casilla al lado. Después de seleccionar el navegador Yandex, asumirá automáticamente el papel de una utilidad estándar para todos los archivos del formato seleccionado.

Seleccionar un programa para este tipo de archivo Marca la casilla junto a "Usar siempre esta aplicación para abrir …"
A través del panel de control (Windows 7, 8)
En versiones de Windows anteriores a la 10, la elección de programas estándar para diferentes archivos se realizó a través del panel de control:
-
Desde el menú Inicio, abra el Panel de control. Por lo general, se encuentra en la lista de programas de acceso rápido, pero también se puede encontrar usando la barra de búsqueda del sistema.

Ir al panel de control Abrir el panel de control
-
Escribe "Programas predeterminados" en la barra de búsqueda del panel de control y abre la sección encontrada.

Ir a la lista de programas predeterminados Abra la sección "Programas por defecto"
-
Vaya al bloque donde puede configurar las utilidades predeterminadas.

Ir a la definición de programas estándar Abra el elemento "Configuración de programas predeterminados"
-
Encuentre el navegador que más le convenga en la lista y configúrelo como el principal.

Configuración del navegador predeterminado en Windows 7, 8 Haga clic en la línea "Usar este programa como predeterminado"
Vía opciones (Windows 10)
En Windows 10, la configuración que se encontraba anteriormente en el Panel de control se ha movido parcialmente a la aplicación de configuración incorporada. Es ella quien necesita usar:
-
Usando la barra del sistema de búsqueda, busque la utilidad "Opciones" y ábrala.

Ir a la configuración de la computadora Abra la aplicación "Configuración"
-
Expanda el bloque "Aplicaciones".

Ir a la configuración de la aplicación Abra la sección "Aplicaciones"
-
Accediendo al subelemento "Aplicaciones predeterminadas", busca el bloque "Navegador" y selecciona el programa que consideres más adecuado en él.

Elegir un navegador predeterminado en las opciones En el subelemento "Aplicaciones predeterminadas" indicamos Navegador Yandex
Video: elegir un navegador predeterminado
El navegador estándar debe seleccionarse manualmente para que el sistema sepa qué programa utilizar para abrir un determinado tipo de archivo. Era posible hacer una elección en diferentes versiones de Windows de diferentes maneras, pero también hay formas universales. La forma más sencilla es utilizar la configuración del propio navegador o los parámetros del sistema integrados.
Recomendado:
Cómo Instalar Un Inodoro Con Sus Propias Manos: Instrucciones Paso A Paso Para Instalar Y Conectar A La Alcantarilla Con Video

Clasificación de aseos según diferentes criterios. La elección del inodoro, las características de instalación según el tipo de construcción. Errores de instalación y cómo solucionarlos
Cómo Actualizar Adobe Flash Player De Forma Gratuita En El Navegador Yandex, Cómo Instalar La Versión Actual Del Complemento De Adobe Flash Player, Instrucciones Paso A Paso

¿Qué es el complemento Adobe Flash Player y por qué actualizarlo? Cómo actualizar manualmente Yandex.Browser. Configurar actualizaciones automáticas
Qué Hacer Si No Hay Sonido En El Navegador Yandex: Por Qué No Funciona Y Cómo Solucionarlo, Instrucciones Paso A Paso Con Fotos Y Videos

Razones por las que es posible que no haya sonido en el navegador Yandex. Cómo solucionar el problema con métodos programáticos. Qué hacer si todo lo demás falla
Configuración Del Navegador: Por Qué Hacerlos Y Cómo Hacerlo Para Diferentes Programas, Instrucciones Paso A Paso Con Fotos

Qué es la configuración del navegador y cómo se hace. Ejemplos de configuración de diferentes navegadores, instrucciones paso a paso y funciones para cambiar la configuración
Cómo Actualizar El Navegador En Una Computadora, Computadora Portátil, Teléfono De Forma Gratuita: Instrucciones Paso A Paso Y Descripciones De Diferentes Métodos

Para qué se utilizan los navegadores y por qué es importante actualizarlos periódicamente. Cómo actualizar el navegador manualmente en una computadora, tableta y teléfono
