
Tabla de contenido:
2025 Autor: Bailey Albertson | [email protected]. Última modificación: 2025-01-23 12:42
Todo sobre la autorización y desautorización de una computadora en iTunes
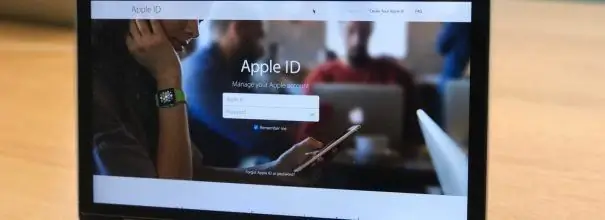
Un número cada vez mayor de personas en todo el mundo prefiere utilizar la combinación de medios de iTunes para fines personales, lo que les permite comprar contenido con licencia: videos, software, videos musicales y libros electrónicos. El software para esta aplicación fue desarrollado por Apple Corporation. La distribución de contenido multimedia se realiza a través de las tiendas online oficiales iTunes Store y AppStore. Al igual que otros fabricantes, Apple tiene un gran interés en lograr que los usuarios registrados utilicen la aplicación multimedia directamente para uso personal. Para ello, se desarrolló un proceso de autorización y desautorización, es decir, la definición de equipos que alguna vez se han conectado a tiendas online. Después de pasar la autorización, la computadora está vinculada a la cuenta ingresada y el usuario obtiene el derecho de descargar,escuchar y ver contenido multimedia que se descargó previamente con iTunes Match o que se compró en tiendas en línea.
Contenido
-
1 ¿Qué es la autorización de computadora en iTunes y por qué es necesaria?
- 1.1 Reglas para autorizar una computadora en iTunes
-
1.2 Cómo iniciar sesión en la computadora
1.2.1 Video: Cómo autorizar una computadora en iTunes
- 1.3 Verificación del número de autorizaciones realizadas bajo una ID de Apple
- 1.4 Qué hacer si se excede el número permitido de autorizaciones
-
2 Cómo desautorizar correctamente
- 2.1 Retirar la autorización de una computadora
- 2.2 Cómo desautorizar todas las computadoras al mismo tiempo
- 2.3 Cómo desautorizar correctamente la segunda vez en un año
-
3 Posibles problemas y soluciones
-
3.1 La computadora no está autorizada
3.1.1 Video: la computadora no está autorizada en iTunes, solución del problema
- 3.2 iTunes solicita autorización al reproducir una compra en una tienda en línea
- 3.3 iTunes no se inicia
-
3.4 iTunes y iPhone no se sincronizan
3.4.1 Vídeo: solucionar el problema de sincronización en iTunes
-
¿Qué es la autorización de computadora en iTunes y por qué es necesaria?
El proceso de autorización de iTunes es la licencia de una computadora con Windows o Mac para descargar contenido multimedia. Como regla general, se necesita autorización para comprar o descargar software gratuito de iTunes Store y AppStore. Los más populares son videos, videos musicales, juegos de computadora y varios tipos de software.
En el proceso de obtención de una licencia, el servidor de Apple vincula la computadora a un identificador de usuario llamado ID de Apple, y solo después de completar este proceso da acceso al contenido multimedia. La computadora con licencia puede descargar y sincronizar el contenido multimedia comprado en las tiendas en línea sin ninguna restricción.
Las siguientes funciones están disponibles para equipos autorizados:
- comprar contenido en las tiendas en línea de iTunes;
- descargar videos y videos musicales a través de iTunes;
- descargar juegos y software de la AppStore;
- sincronización de dispositivos iPad, iPhone y iPod Touch con una computadora.
Para evitar la distribución pirateada de contenido multimedia con licencia, Apple ha introducido un límite en la cantidad de dispositivos bajo un identificador. No puede haber más de cinco de ellos. Si su computadora tiene varios sistemas operativos, debe obtener una licencia de iTunes para cada uno de ellos.
Reglas de autorización informática en iTunes
Si no está intentando descargar ningún contenido multimedia comprado anteriormente, no es necesario que lo autorice. Cuando realiza una compra en iTunes Store o intenta descargar cualquiera de sus compras anticipadas, la aplicación le pedirá su ID de Apple y contraseña. Lo mismo sucede cuando una computadora se sincroniza con un dispositivo. Después de la autorización, el servidor de Apple recordará el dispositivo y permitirá que todas las operaciones se realicen con un ID de Apple válido.
Cómo iniciar sesión en la computadora
Para autorizar en Windows, debe iniciar iTunes y realizar la siguiente serie de acciones:
- Haga clic en la barra de menú "Cuenta" en la ventana principal del programa y seleccione el elemento "Autorización" en la lista desplegable.
-
En el menú que se desplegó a la derecha, haga clic en "Autorizar esta computadora …".

Ventana principal de iTunes En la ventana principal, seleccione la línea "Cuenta" en el menú superior, vaya a la pestaña "Autorización" y haga clic en el botón "Autorizar esta computadora"
-
En la ventana que se abre, ingrese su ID de Apple y la contraseña de su cuenta.

Ventana de autorización de la computadora En la ventana de autorización, debe ingresar su ID y contraseña de Apple
-
Haga clic en el botón "Autorizar".

Autorización informática Presione el botón "Autorizar"
En una computadora con MacOS, puede iniciar sesión en su cuenta de la misma manera:
- Presione el botón "Cuenta" en la barra de menú horizontal del programa.
- En el menú desplegable, seleccione "Autorizar".
-
En la ventana abierta, haga clic en la línea "Autorizar este equipo …".

Ventana principal de iTunes en Mac Para la autorización en MacOS, debe seleccionar secuencialmente los elementos "Cuenta" - "Autorización" - "Autorizar este equipo …"
- Ingrese su ID de Apple y la contraseña de su cuenta.
La operación es bastante simple y no requiere ninguna habilidad especial.
Video: Cómo autorizar una computadora en iTunes
Verificación del número de autorizaciones realizadas bajo una ID de Apple
Deberá verificar la cantidad de licencias si no puede autorizar la computadora. Para esto necesitas:
-
Inicie iTunes e inicie sesión en su cuenta con su ID y contraseña de Apple.

Autenticación de iTunes Para autorizar en iTunes, ingrese su ID de Apple y contraseña
- Seleccione el elemento "Cuenta" en el menú principal.
-
En el menú desplegable, haga clic en la línea "Ver …".

Sub-elementos del menú "Cuenta" en iTunes En el menú desplegable, seleccione "Ver …"
-
En la ventana Información de la cuenta, navegue hasta la sección Examinar ID de Apple. El número de equipos con licencia se indica en Autorización de equipo.

Información de la cuenta Mira el ítem "Autorizar computadoras", indica la cantidad de licencias válidas para conectarse a iTunes
Qué hacer si se excede el número permitido de autorizaciones
Después de que cinco dispositivos estén autorizados para una ID de Apple, todos los siguientes podrán vincularse a una cuenta solo después de que al menos uno de ellos haya sido desautorizado.
Si ya ha registrado cinco computadoras para una cuenta y existe una necesidad real de licenciar el sexto dispositivo, tendrá que desautorizar uno de los dispositivos conectados anteriormente o todos a la vez. Si elige la segunda opción, es posible que algunos dispositivos necesiten ser autorizados nuevamente.
Cómo desautorizar correctamente
La desautorización de la computadora se lleva a cabo para evitar la copia ilegal de datos de la tienda en línea. Esto puede ser necesario en los siguientes casos:
- al entregar el dispositivo para su reparación o eliminación;
- para aumentar la RAM;
- si necesita reemplazar el disco duro o la placa base;
- en caso de reinstalar el sistema operativo.
Desautorizar una computadora
Para llevar a cabo el proceso de desautorización, es necesario iniciar iTunes y realizar la siguiente serie de acciones:
En una computadora con Windows:
- Haga clic en la línea "Cuenta" en la barra de menú, en la ventana desplegable seleccione el elemento "Autorización".
-
En el menú que se expande a la derecha, haga clic en el botón "Desautorizar esta computadora …".

Retirar la autorización de una computadora con Windows En el menú principal, vaya a la línea "Cuenta" y en la pestaña "Autorización", seleccione "Desautorizar esta computadora …"
-
Ingrese el ID de Apple y la contraseña de la cuenta y luego haga clic en el botón "Desautorizar".

Confirmación de desautorización Ingrese sus credenciales para confirmar la desautorización
Para macOS:
- Haga clic en la línea "Cuenta" en la barra de herramientas superior, en el menú desplegable vaya a la pestaña "Autorización".
- Seleccione el elemento "Desautorizar este equipo …", identifique la cuenta de usuario.
-
Haga clic en el botón "Desautorizar".

Retirar la autorización de una computadora MacOS Después de ingresar sus credenciales y hacer clic en el botón "Desautorizar", todos los archivos multimedia cargados a través de los servicios de Apple serán inaccesibles en esta computadora.
Se completa la desautorización de la computadora. Después de eso, puede autorizar cualquier otro dispositivo con su ID de Apple.
Cómo desautorizar todas las computadoras al mismo tiempo
Para cancelar el registro de todas las computadoras con licencia a la vez, siga estos pasos:
-
En el menú principal del programa iTunes, seleccione el elemento "Cuenta" y haga clic en la línea "Ver …" en la ventana emergente.

Preparándose para la desautorización En el menú desplegable, seleccione la línea "Ver …"
- Vaya a la ventana "Información de la cuenta".
-
En la sección Examinar ID de Apple, haga clic en el botón Desautorizar todo.

Desautorizar todas las computadoras En la ventana "Información de la cuenta", haga clic en el botón "Desautorizar todo".
- En la ventana que aparece, ingrese su ID y contraseña de Apple, y luego haga clic en el botón "Desautorizar".
Puede utilizar la desautorización de todas las computadoras a la vez no más de una vez al año. Después de esta operación, será necesario volver a registrar cada computadora. El botón de desautorización está disponible solo cuando se utilizan más de dos dispositivos con licencia para acceder a la cuenta.
Después de la desautorización, el contenido de sus álbumes no se elimina en ningún lugar, el acceso a ellos simplemente se cierra temporalmente. Se restaurará después de volver a autorizar la computadora.
Cómo desautorizar correctamente la segunda vez en un año
Hay situaciones en las que una revocación completa de la licencia para todas las computadoras durante el año no es suficiente.
La cancelación de la licencia completa secundaria se realiza a través del Soporte técnico de Apple. Para esto necesitas:
- En la barra de menú principal, haga clic en el elemento "Ayuda".
-
En el menú desplegable, seleccione "Servicio y soporte de Apple".

Elemento de menú "Ayuda" En el menú desplegable, haga clic en la línea "Servicio y soporte de Apple"
-
El navegador marcado como principal se iniciará en la computadora. En la página de soporte de Apple que se abre, haga clic en el ícono de iTunes Store.

Ventana de contacto de soporte de Apple En la ventana de contacto con el soporte técnico, seleccione el icono de iTunes Store
-
Seleccione el idioma de la apelación. Siempre debe recordarse que la prestación de asistencia técnica en este caso debe ser estadounidense, no rusa. Este es un requisito para todos los usuarios, independientemente del país de residencia y el ID de Apple aplicable. En la parte inferior de la página, se muestra el icono de la bandera del país, que está configurado de forma predeterminada. Debe hacer clic en él y seleccionar manualmente los EE. UU. Como su ubicación. Esto se debe a que el ícono de correo electrónico solo está disponible en la página de soporte técnico de EE. UU. En las páginas de otros países, el contacto se proporciona solo por teléfono.

Elección de un idioma para contactar con el soporte técnico Seleccione EE. UU. Como su ubicación
-
En la ventana que se abre, seleccione la autorización de iTunes o el bloque de desautorización.

Elegir un tema para contactar con el soporte técnico Seleccione el bloque de autorización o desautorización de iTunes
-
En la ventana para elegir cómo ponerse en contacto con el soporte de Apple, haga clic en el icono de correo electrónico.

Elegir una forma de manejo Elija una forma de contactar por correo electrónico
-
Ingrese la información requerida usando letras latinas:
- en los bloques Nombre y Apellido, ingrese su nombre y apellido;
- en la línea Dirección de correo electrónico, ingrese la dirección de correo electrónico a la que se realizó el registro;
- inserte su identificador en el campo ID de Apple;
- a continuación, en el bloque de selección de países, presione el botón Otro y ahora seleccione Rusia de la lista desplegable;
-
en el cuadro de comentarios grande escriba una frase como: “¡Buenos días! Necesito desautorizar todas las computadoras asociadas con mi cuenta. Recientemente pasé una desautorización, pero no desautoricé la computadora portátil que está en reparación. ¡Gracias!"

Completar los campos con información personal Complete todos los campos con información personal: nombre, apellido, dirección, correo electrónico, ID de Apple y, como país en la lista que se abre al hacer clic en el botón Otro, seleccione Rusia
- Haga clic en el botón Continuar.
Debería recibir una respuesta del soporte técnico de Apple a su correo electrónico dentro de 1 a 2 días
Si el nombre y apellido coinciden con los datos de la cuenta de ID de Apple con licencia en el servidor de la corporación, el servicio de asistencia técnica cancelará el registro de todas las computadoras de su cuenta.
Después de la desautorización, puede conectar cualquier computadora a su ID de Apple.
Posibles problemas y formas de solucionarlos
ITunes es un producto bastante controvertido de Apple. La combinación de medios almacena con éxito música y videos, otorga el derecho de sincronizar con varios dispositivos y también brinda acceso a iTunes Store. A pesar de su amplia distribución, la aplicación tiene una serie de deficiencias y errores que se repiten con frecuencia, de los que el fabricante no ha podido deshacerse. Estos son los más típicos.
La computadora no está autorizada
Si la computadora no está autorizada, primero debe eliminar la licencia de todas las computadoras autorizadas. Si por alguna razón esto no funciona, o simplemente no quiere hacer esto, revoque la licencia solo para la computadora en funcionamiento y regístrela nuevamente:
- En el menú principal de iTunes, seleccione la línea "Cuenta" y vaya al elemento "Autorización" en la lista desplegable.
- Haz clic en la línea "Desautorizar esta computadora" en el menú que se expande a la derecha, luego ingresa tu ID de Apple y contraseña.
- Presione el botón Desautorizar y cierre iTunes.
-
Elimine el directorio SC Info ubicado en C: / Users / All Users / Apple Computer / iTunes / SC Info /.

Ventana del explorador de Windows Elimine el directorio SC Info ubicado en la carpeta de datos de usuario de iTunes
- Reinicia iTunes.
- Inicie sesión en su cuenta con su ID y contraseña de Apple, y autorice su computadora utilizando el esquema descrito anteriormente.
Tras ejecutar este algoritmo, desaparece la propuesta de autorizar al ordenador para cualquier sincronización con gadgets
La autorización puede fallar debido a varios problemas. Los más comunes están asociados con la presencia de virus en el sistema operativo y conflictos con otro software.
Video: la computadora no está autorizada en iTunes, la solución al problema
iTunes solicita autorización al reproducir una compra en una tienda en línea
La aplicación de medios iTunes a veces puede solicitar autorización al intentar reproducir contenido comprado en iTunes Store. Esto suele ocurrir debido a problemas con la cuenta de usuario.
Algunos problemas con el proceso de licenciamiento en iTunes en Windows pueden eliminarse restableciendo el Control de cuentas de usuario:
- Haz clic derecho en el botón "Inicio".
-
En el menú que se abre, seleccione el comando "Ejecutar".

Menú de la tecla de inicio En el menú de la tecla "Inicio", seleccione el elemento "Ejecutar"
-
En el campo "Abrir", ingrese el comando UserAccountControlSettings y haga clic en Aceptar.

Ejecutar ventana de comando En la ventana Ejecutar comando, ingrese el comando UserAccountControlSettings
-
En la ventana abierta "Opciones de control de cuentas de usuario", vaya a la parte inferior del control deslizante del elevador y haga clic en Aceptar nuevamente.

Configurar la notificación de cambios en la configuración de la computadora En la ventana de preferencias, deslice el control deslizante del elevador hacia abajo
- Para reiniciar una computadora.
- Abra la ventana Configuración de control de cuentas de usuario nuevamente. Coloque el control deslizante en su posición original o déjelo en la parte inferior. Haga clic en el botón Aceptar.
- Reinicia tu computadora nuevamente.
- Autoriza la computadora.
ITunes no se inicia
Si tiene el reproductor multimedia QuickTime instalado en su computadora, iTunes puede interferir con él y no se iniciará debido a que se comparte un complemento o códec. En este caso, la eliminación habitual o la nueva instalación de la aplicación multimedia es inútil. Para solucionar el problema, debe hacer lo siguiente:
- Abra "Explorer" o "Mi PC" y siga la ruta C: / Windows / System32.
- Busque el directorio QuickTime en la carpeta.
- Elimina este directorio por completo.
- Para reiniciar una computadora.
El problema debería desaparecer.
Sin sincronización entre iTunes y iPhone
Todos los propietarios de iPhone utilizan ocasionalmente la combinación de medios de iTunes. Sin embargo, hay situaciones en las que surgen problemas al intentar sincronizar el dispositivo con la computadora. Las principales causas de los errores de sincronización son:
- El problema está en el cable de conexión. Debe probar el cable conectándolo a otro iPhone. También puede inspeccionar visualmente el cable en busca de torceduras o roturas.
- La razón es el propio iPhone. El software del dispositivo se bloquea y los errores del sistema se acumulan debido a un mantenimiento inadecuado. El problema se resuelve reiniciando el dispositivo.
- La interfaz USB está defectuosa. Debe intentar conectar el dispositivo a otro puerto USB de la placa base oa otra computadora.
- Problemas de software de aplicación o errores del sistema operativo. En este caso, reiniciar su computadora puede ayudar.
Hay muchos más problemas con la aplicación de medios iTunes, pero este es un tema para otro artículo.
Video: Solucionar problema de sincronización en iTunes
No hay nada complicado en el proceso de autorización y desautorización de computadoras en iTunes. Los usuarios deben tener en cuenta algunos de los matices para no enfrentarse a ninguna dificultad a la hora de realizar estas operaciones. Siempre debe desautorizar una computadora o dispositivo cuando lo transfiera a otra persona por un período para evitar compras o descargas no autorizadas de contenido multimedia. Además, siempre debe tener en cuenta la cantidad de computadoras autorizadas bajo un ID. Si sigue estos sencillos requisitos, se pueden evitar los problemas con el uso de la combinación de medios de iTunes.
Recomendado:
Solución De Problemas Y Corrección De Errores En Windows 10

Cómo identificar correctamente los errores en Windows 10. Métodos estándar y utilidades adicionales para diagnosticar el estado del sistema operativo
Una Computadora Portátil O Computadora No Ve Una Red WiFi: Qué Hacer, Cómo Resolver El Problema Con La Conexión Wi-Fi

¿Por qué el sistema no muestra su punto de acceso Wi-Fi? Qué hacer si solo su red no está visible o si la lista de conexiones está completamente vacía
Cómo Distribuir Wi-Fi A Través De La Línea De Comandos Desde Una Computadora Portátil O Computadora

Cómo configurar y crear una red Wi-Fi inalámbrica en una PC o portátil normal. Qué problemas pueden surgir al conectarse a la red creada y cómo resolverlos
Cómo Actualizar El Navegador En Una Computadora, Computadora Portátil, Teléfono De Forma Gratuita: Instrucciones Paso A Paso Y Descripciones De Diferentes Métodos

Para qué se utilizan los navegadores y por qué es importante actualizarlos periódicamente. Cómo actualizar el navegador manualmente en una computadora, tableta y teléfono
Cómo Limpiar Una Pantalla De TV LCD, Un Monitor De Computadora Y Una Computadora Portátil En Casa

Con qué frecuencia limpiar la pantalla. Medios especiales. Qué tejidos y productos usar en casa. Medidas de prevención de la contaminación
