
Tabla de contenido:
2025 Autor: Bailey Albertson | [email protected]. Última modificación: 2025-01-23 12:42
Cómo recuperar gadgets y agregar nuevos a Windows 10
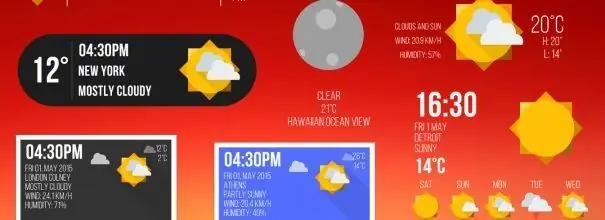
La forma más conveniente y rápida de obtener la información que necesita de forma continua es utilizar un widget. Pero en Windows 10, la ubicación de los gadgets en el escritorio no es la misma que en versiones anteriores del sistema operativo.
Contenido
- 1 ¿Para qué sirven los widgets?
- 2 widgets en Windows 10
-
3 Agregar widgets
-
3.1 Uso de sitios
- 3.1.1 Wingdt.com
- 3.1.2 Soft.mydiv.net
-
3.2 Uso de programas de terceros
- 3.2.1 Gadgets revividos
- 3.2.2 8GadgetPack
- 3.2.3 Vídeo: El regreso de los viejos gadgets
-
- 4 Eliminación del panel de gadgets
- 5 Qué hacer si los widgets no funcionan
¿Para qué sirven los widgets?
Los widgets (gadgets) son pequeñas aplicaciones que se encuentran en el escritorio. Pueden mostrar la hora, tomando la forma de un tipo diferente de reloj, precios en dólares, clima para hoy y los próximos días, una lista de noticias, etc. También hay gadgets de minijuegos, por ejemplo, tag o zapper, con su Ayudarle puede pasar el tiempo mientras espera …
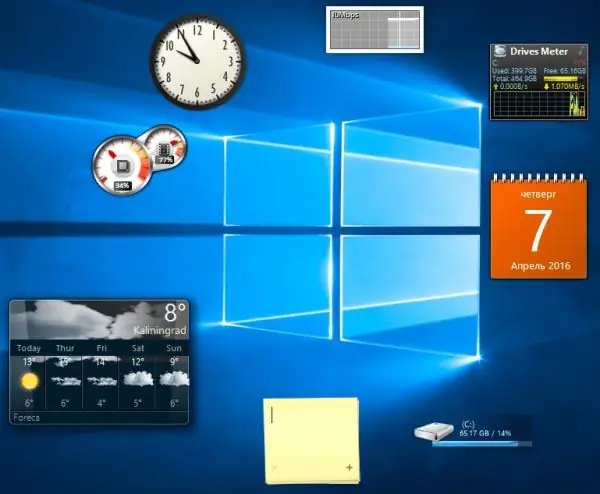
Los widgets sugieren la información que necesita
En términos generales, los widgets pueden proporcionar cualquier información en un formato conveniente directamente en el escritorio. Lo principal es encontrar un widget adecuado. Algunos de ellos solo funcionan con Internet, otros incluso sin conexión.
Widgets en Windows 10
A partir de Windows 8, Microsoft ha abandonado los widgets integrados, ya que podrían amenazar la seguridad del usuario. En su lugar, se reemplazan por mosaicos en el menú Inicio, activados de forma predeterminada. Los mosaicos contienen pronósticos del tiempo, juegos y aplicaciones recomendados, las últimas noticias de varias redes sociales y otra información. Se pueden controlar: mover, cambiar el volumen, eliminar.
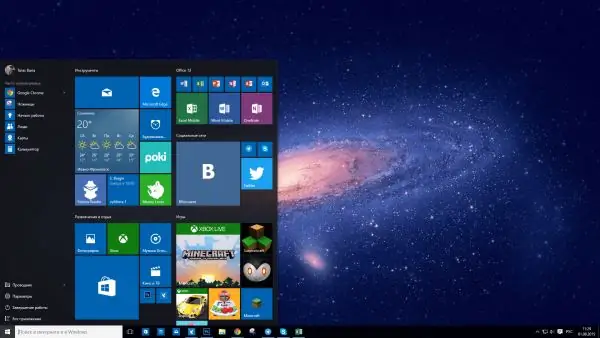
El menú Inicio tiene un análogo de los widgets: mosaicos
Si faltan tus mosaicos, puedes habilitarlos manualmente:
-
Mientras esté en la configuración de la computadora, vaya a la sección "Personalización".

Pasando a la personalización Abra la sección "Personalización"
-
En el subelemento "Inicio", haga clic en la línea "Seleccionar qué carpetas se mostrarán en el menú".

Ir a la lista de carpetas Haga clic en la línea "Seleccione las carpetas que se mostrarán en el menú"
-
En la lista ampliada, active los elementos que necesita.

Agregar una carpeta al menú Activamos las carpetas necesarias
-
Para agregar una aplicación específica a los mosaicos, use la función "Anclar al inicio", que está disponible después de hacer clic derecho sobre ella.

Acoplamiento a la pantalla de inicio Seleccionamos la función "Pin a pantalla de inicio"
Agregar widgets
Windows 10 no tiene gadgets integrados, por lo que no podrá poner ningún miniprograma en el escritorio con herramientas estándar. Pero hay formas de agregar los widgets necesarios usted mismo, a través de un programa o sitio web de terceros.
Usando sitios
Hay suficientes sitios que se especializan en hospedar widgets para Windows 10. Puede encontrarlos fácilmente escribiendo en cualquier motor de búsqueda: "Descargar widget para Windows 10". Consideremos las opciones más populares y convenientes.
Wingdt.com
Este sitio proporciona widgets para todas las versiones del sistema operativo Windows: de XP a 10. Al ir al sitio y seleccionar la sección Windows 10, verá una enorme lista de dispositivos con un sistema de clasificación de cinco estrellas. En el lado izquierdo del sitio hay un bloque ordenado por tipo. Habiendo encontrado el gadget necesario en él, haga clic en el botón "Descargar".
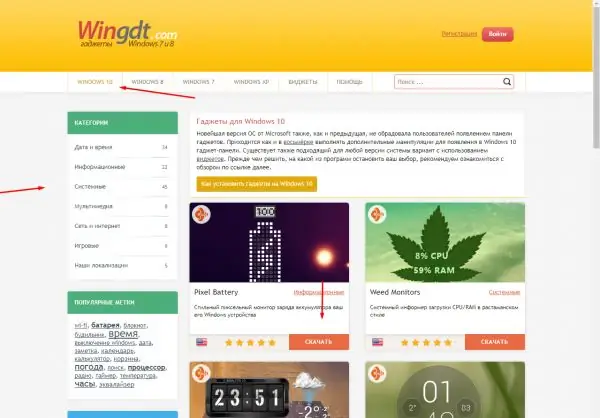
Seleccione el widget y haga clic en el botón "Descargar"
Aparecerá una descripción detallada y un enlace de descarga. Después de descargar el widget, todo lo que queda es seguir el procedimiento de instalación, que parece instalar un programa normal.
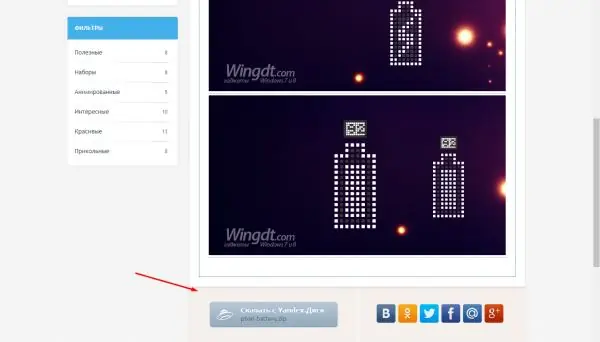
Miramos la descripción del widget y hacemos clic en el botón "Descargar"
Soft.mydiv.net
Al ir al sitio, seleccione la sección "Todo para Windows" - "Varios" - "Widgets para Windows". Aquí encontrará una lista de widgets conocidos y útiles que provienen de versiones anteriores del sistema operativo. Cada gadget se puede descargar por separado. El procedimiento de instalación no es diferente de instalar cualquier aplicación.
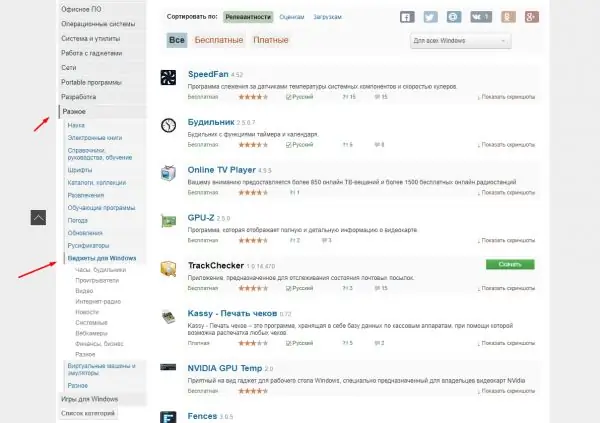
Vaya a la sección "Widgets para Windows" y descargue el gadget deseado.
Usar programas de terceros
Hay muchos programas para recuperar widgets de Windows 7 y versiones anteriores del sistema. Si uno de ellos no funciona en su caso (en Windows 10, los widgets no siempre funcionan correctamente), use otro, algunos definitivamente deberían funcionar.
Gadgets revividos
-
El programa es gratuito, lo único que debe hacer es descargarlo e instalarlo desde el sitio web oficial. Después de eso, aparecerá un nuevo elemento "Gadgets" en el menú contextual que se invoca al hacer clic con el botón derecho en un espacio vacío del escritorio.

Ir al panel de gadgets Abrir la sección "Gadgets"
-
Aquí verá el panel de control de gadgets estándar. Con él, puede seleccionar el widget deseado, colocarlo y editarlo.

Gadgets Panel de gadgets revividos Agregar y editar widgets
- En el futuro, puede eliminar un widget sin usar haciendo clic derecho sobre él y seleccionando la función "Desanclar".
El programa contiene los siguientes gadgets: clima, reloj, presentación de diapositivas, calendario, moneda, etiquetas, titulares de noticias, medidor de temperatura de los componentes de la computadora.
8GadgetPack
-
También es un programa gratuito, pero con dos diferencias: no está completamente traducido al ruso, pero tiene una mayor oferta de widgets. La transición al panel de control de los gadgets se realiza de la misma manera, a través del menú contextual del escritorio, pero la lista de miniprogramas ofrecidos es más larga.

Panel de gadgets de 8GadgetPack 8GadgetPack ofrece una lista ampliada de gadgets disponibles
-
En la configuración, puede deshabilitar la carga automática de widgets al iniciar sesión, cambiar su tamaño, habilitar teclas de acceso rápido para ir a la administración de widgets.

Configuración de 8GadgetPack En la configuración puede cambiar los parámetros de los widgets
El programa contiene los mismos widgets que estaban en la aplicación anterior, así como gadgets para un monitoreo más detallado del sistema y control de sonido. Además, algunos widgets tienen funciones adicionales.
Video: el regreso de los viejos gadgets
youtube.com/watch?v=SNpMl-eLJYI
Eliminar el panel de gadgets
Puede eliminar un widget haciendo clic derecho sobre él y seleccionando el botón "Eliminar" o "Desanclar". Para deshacerse del panel de widgets, debe desinstalar el programa con el que apareció.
-
Abra el panel de control. Puede encontrarlo usando la barra de búsqueda del sistema.

Ir al panel de control Abrir el panel de control
-
Escriba en la búsqueda "desinstalar" y vaya al subelemento "Desinstalar el programa".

Ir a desinstalar el programa Abra la sección "Eliminar el programa"
-
Se abrirá una lista de todas las aplicaciones de terceros disponibles en su computadora. Seleccione el programa que contenía el paquete de widgets y haga clic en el botón "Eliminar". Confirme la acción y espere hasta que el programa se borre del dispositivo. Es posible que deba reiniciar su computadora para que los cambios surtan efecto.

Eliminar un programa Elimina el programa que hizo que aparecieran los widgets
Qué hacer si los widgets no funcionan
Dado que los widgets no se proporcionan inicialmente en Windows 10, su rendimiento depende solo de los creadores de la aplicación que usa para agregar gadgets. Algunos usuarios se enfrentan al hecho de que los gadgets desaparecen del escritorio, no se arreglan, fallan o se congelan.
La única forma de salir de esta situación es utilizar otro programa o instalar el widget deseado por separado. Lo más importante es que no olvide borrar primero el programa que no funciona (cómo hacerlo se describe en la sección "Eliminar el panel de gadgets"), de lo contrario entrará en conflicto con el nuevo.
Windows 10 tiene un análogo de los widgets: íconos integrados en el menú Inicio. Pero con la ayuda de programas de terceros, puede devolver los dispositivos de versiones anteriores del sistema o agregar nuevos escritos específicamente para la última versión de Windows.
Recomendado:
Salvapantallas En El Escritorio Para Windows 10: Cómo Instalar, Cambiar O Eliminar Por Completo, Qué Hacer Con Los Problemas Emergentes

Cómo instalar y configurar los ajustes del protector de pantalla para el escritorio en Windows 10: instrucciones paso a paso. Posibles errores y métodos para su corrección
Fondos De Pantalla Animados Para Windows 10 - Como Crear Un Fondo Animado O De Video Para Su Escritorio

Fondos de pantalla animados para Windows 10: propósito y características. Descripción de programas para configurar dicho fondo de pantalla en el escritorio. Lanzamiento y ajuste de imágenes
¿Por Qué Falta La Papelera De Reciclaje En El Escritorio De Windows 10, Dónde Se Encuentra Y Cómo Recuperar El Icono?

Cómo cambiar el volumen de la papelera de reciclaje, moverlo a otro disco, cambiar, devolver o eliminar su icono del escritorio. Qué hacer si los archivos no se eliminan
Cómo Instalar El Reloj En El Escritorio De Windows 10: Instrucciones Y Consejos Para Agregar Y Configurar El Widget

Dónde encontrar y cómo instalar el widget Clock en el escritorio en Windows 10. Programas populares para instalar widgets: Gadgets Revived, MFI10, 8GadgetPack
El Escritorio Desapareció En Windows 10: Por Qué Y Cómo Recuperarlo, Instrucciones Y Consejos

Razones de la desaparición o visualización incorrecta del escritorio (y sus componentes) en Windows 10. Cómo solucionar el problema. Instrucciones y videos paso a paso
