
Tabla de contenido:
2025 Autor: Bailey Albertson | [email protected]. Última modificación: 2025-06-01 07:32
Cómo limpiar tu computadora tú mismo

La limpieza es uno de los pasos obligatorios en el cuidado de una computadora personal. Es cierto que muchos, por alguna razón, lo descuidan. Consideremos por qué la limpieza es tan importante y cómo realizarla de manera adecuada y efectiva en casa.
Contenido
- 1 ¿De dónde proviene el polvo en la unidad del sistema?
-
2 Por qué es necesario eliminar el polvo
-
2.1 Cómo determinar cuándo es el momento de limpiar su computadora
2.1.1 Comprobación de la temperatura
-
-
3 Cómo limpiar su computadora
-
3.1 Eliminadores de polvo profesionales
3.1.1 Vídeo: cómo utilizar el limpiador neumático
- 3.2 Qué no usar
-
-
4 Cómo limpiar su computadora usted mismo
- 4.1 Vídeo: cómo limpiar la unidad del sistema del polvo
- 4.2 Limpieza express
-
4.3 Limpieza de la pantalla del monitor
4.3.1 Remedios populares para el monitor
- 4.4 Limpieza del teclado
- 5 Qué hacer si algo sale mal
- 6 Prevención
¿De dónde viene el polvo en la unidad del sistema?
El polvo aparece inevitablemente en cualquier hogar. Es fácil ver que se acumula sobre todo en superficies bajas y la unidad del sistema generalmente se encuentra en el piso o en un estante bajo. Además, la mayoría de las veces se coloca en la casa de modo que el panel posterior casi descanse contra la pared, y la limpieza (incluso húmeda) en este rincón se realiza en el mejor de los casos una vez a la semana. Pero es en rincones tan apartados donde el polvo se acumula en mayor cantidad.
Ahora recuerde que la computadora usa ventiladores para enfriar las partes internas. El aire se toma del exterior de la carcasa, polvoriento y sucio. Podemos decir que la computadora encendida funciona como una mini aspiradora, acumulando grumos de polvo, lana y pelos en su interior.

Algo así podría verse una computadora si no la limpia regularmente, al menos una vez cada seis meses.
Por qué es necesario eliminar el polvo
Las piezas de la computadora se calientan durante el funcionamiento. Esto es especialmente notable si el dispositivo está encendido y funciona 24 horas al día, 7 días a la semana. El polvo acumulado evita que los refrigeradores enfríen las piezas e interfiere con la ventilación natural y artificial. Esto conduce a un sobrecalentamiento de la tarjeta de video y / o placa base. En el mejor de los casos, notará una desaceleración en los procesos. En el peor de los casos, la pieza fallará por sobrecalentamiento. Afortunadamente, esto ocurre muy raramente y solo en casos muy avanzados.
Una característica importante del polvo es la conductividad eléctrica. Si se acumula en las tablas en una capa grande, esto puede causar el riesgo de un cortocircuito, lo que provocará daños en la pieza. Este es un escenario poco probable, pero no debe descartarse.
Cómo saber si es hora de limpiar tu computadora
Idealmente, debería limpiar su computadora cada pocos meses. Sin embargo, si prefiere resolver los problemas a medida que surgen, busque las siguientes señales; pueden indicar que hay demasiado polvo acumulado en la carcasa:
- el otrora silencioso zumbido de la computadora encendida se hizo mucho más fuerte;
- antes los juegos y los programas funcionaban bien, pero con el tiempo empezaron a "congelarse". Esto es especialmente cierto para las aplicaciones pesadas que consumen mucha RAM;
- la carcasa lateral y superior se calienta mientras la computadora está funcionando;
-
La PC puede apagarse espontáneamente. Por lo general, después de eso, se reinicia inmediatamente (en este caso, verá una ventana negra con un logotipo rojo de American Megatrends) o no se enciende hasta que se enfría.

Mega tendencias americanas Una imagen similar aparecerá en la pantalla cuando apague la computadora por sobrecalentamiento y luego la encienda.
Una temperatura elevada del procesador también puede indicar un interior polvoriento.
Comprobando la temperatura
Puede ver la temperatura interna en el BIOS. Para ingresar, cuando encienda la computadora, tan pronto como aparezca el logo del fabricante de la placa base, mantenga presionada la tecla o combinación de teclas indicada en la parte inferior de la pantalla. Normalmente esto:
- F1 (Acer, Dell, HP);
- Del (Roverbook, Tiget);
- F2 (Packard Bell, HP, Gateway, Dell Presicion).
El BIOS se ve diferente para todos los fabricantes, pero la mayoría tiene una pestaña H / W Monitor, PC Health Status o "System Monitoring", donde puede encontrar información sobre la temperatura dentro de la carcasa.
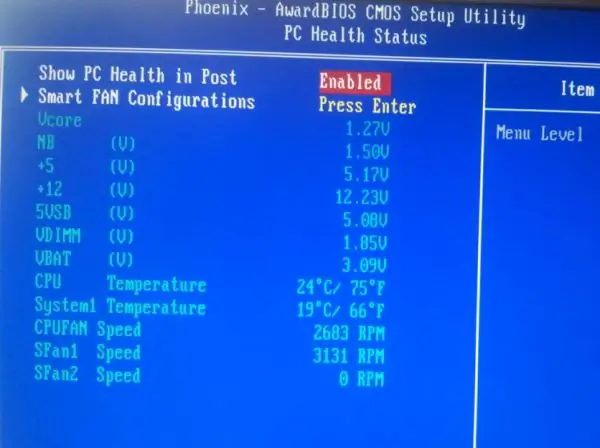
Las temperaturas se indican en grados Celsius y Fahrenheit.
Este método te permite averiguar la temperatura solo en un estado de reposo relativo del sistema, por lo que no dejará claro qué tan mal o bien está todo con la computadora cuando aparecen cargas. Puede descargar uno de los programas de supervisión de hardware gratuitos, por ejemplo, CPUID HWMonitor o Core Temp.
Para la mayoría de los procesadores, una temperatura normal se parece a esto:
- durante el funcionamiento en segundo plano, sin uso - 20-35 ° C;
- al iniciar grandes programas, juegos, mientras se procesan videos y otros procesos pesados: 35-60 ° C;
- 72 ° C es la temperatura máxima recomendada por Intel. Arriba existe el riesgo de sobrecalentamiento y falla de las tablas.
Cómo limpiar tu computadora
Para una limpieza cómoda y rápida del sistema, necesitará herramientas:
- paño de franela seco;
-
un cepillo grande o un cepillo con mango largo. Un pincel estrecho es el más adecuado para este propósito. No debe tomar uno artístico: es demasiado suave y pequeño, será de poca utilidad;

Cepillo de pintura estrecho Tal cepillo es el asistente ideal en la lucha contra el polvo en el sistema.
- pinzas largas (5-8 cm es suficiente). Si luego planea usarlo con fines cosméticos, no olvide desinfectarlo completamente después de limpiar su computadora;
- aspiradora con boquilla estrecha.
El monitor debe limpiarse con toallitas, aerosoles o espumas disponibles comercialmente. Asegúrese de seleccionar el producto correcto para su tipo de pantalla.
Eliminadores de polvo profesionales
Solo hay una herramienta profesional para limpiar el interior de la unidad del sistema: un cilindro de aire comprimido (también llamado limpiador neumático). Puedes comprarlo en cualquier ferretería por unos 300-500 rublos. El principio de funcionamiento es simple: una corriente de aire a alta presión se escapa de la boquilla del cilindro y expulsa el polvo de manera efectiva. La herramienta complementa perfectamente el arsenal de herramientas para limpiar su computadora: le permite soplar rápidamente el polvo de los lugares difíciles de alcanzar.

Un cilindro es suficiente para varios años de uso, por lo que el precio es más que asequible.
Video: cómo usar un limpiador neumático
Que no usar
Al limpiar su PC, elimine los trapos y esponjas húmedos de su arsenal. Son adecuados para limpiar la carcasa desde el exterior, pero no desde el interior de ninguna manera; de esta manera, corre el riesgo de dañar las tablas.
Si no tiene una aspiradora, lo mejor es recoger pacientemente el polvo con un cepillo, un paño y unas pinzas, pero no utilice un secador de pelo doméstico. En primer lugar, esparcirá todo el polvo acumulado de modo que incluso una persona sin alergias estornudará durante aproximadamente media hora. En segundo lugar, anulará todos sus esfuerzos, porque todo este polvo volverá a asentarse en las placas y el procesador al poco tiempo.
Cuando limpie su computadora, no use un hisopo de algodón. Se dividen fácilmente en pequeñas fibras al entrar en contacto con partes afiladas. Por la misma razón, no debe utilizar toallas de papel normales. Si necesita llegar a una esquina de difícil acceso, es mejor envolver el destornillador con un paño de franela.
Cuando limpie cualquier parte de la computadora (ya sea una unidad del sistema, un monitor o un teclado), no use alcohol etílico. Tiende a oxidar los contactos y puede corroer fácilmente el revestimiento antirreflectante del monitor. El resultado es una imagen con los colores del arcoíris pero nada divertida.
Los productos prohibidos también incluyen detergente en polvo, limpiavidrios y otros detergentes, así como productos que contienen amoníaco, acetona, tolueno.
Cómo limpiar tu computadora tú mismo
Entonces, hemos preparado todas las herramientas necesarias y comenzamos:
-
En primer lugar, apague la PC en ejecución y desconéctela de la red.

Desconectarse de la energía En la parte posterior encontrará un interruptor: colóquelo en la posición O y desenchufe el cable de alimentación ubicado junto al
-
Retire la cubierta lateral. Para hacer esto, use un destornillador Phillips para desatornillar varios pernos ubicados en la pared posterior y luego deslice la cubierta hacia afuera del panel frontal.

Retire la cubierta de la unidad del sistema Si tiene una funda de juego elegante, este proceso puede ser ligeramente diferente; consulte el manual de instrucciones de su funda
- Algunas personas recomiendan colocar la unidad del sistema de costado por comodidad, pero es mejor dejarla en posición vertical. De esta forma, el polvo se eliminará de arriba hacia abajo y no tendrás que pasar por los mismos lugares varias veces.
- Comience quitando el polvo de las aspas del ventilador. Cepíllalo con un cepillo. Los ventiladores son muy fáciles de girar, por lo que puedes deshacerte de todo el polvo en unos pocos golpes. Si tiene un limpiador neumático, úselo para este propósito.
- Si ha comprado un cilindro de aire comprimido, procese piezas pequeñas con él, por ejemplo, tarjetas de memoria. La suciedad que podría haberse acumulado en pequeñas grietas saldrá volando y se asentará debajo.
- Luego use un cepillo para quitar el polvo de las superficies planas: tableros, tarjetas de sonido y video. Empiece por arriba y vaya bajando. Recuerde manipular la parte inferior de las tarjetas instaladas horizontalmente (por ejemplo, tarjetas de video). Como resultado, toda la suciedad que encontremos será recogida en el "piso" de la caja. Queda por sacarla de allí.
- La técnica de trabajar con una aspiradora es simple: barre el polvo en una esquina con un cepillo y luego recoja los terrones con una aspiradora. Si no tiene una aspiradora, intente cepillar la suciedad en un paño seco como una pala.
- Cuando haya eliminado la mayor parte del polvo, puede comenzar a revisar los rincones y grietas. Busque en todos los lugares de difícil acceso donde pueda. El polvo que contienen generalmente se recolecta en grumos comprimidos, que se pueden eliminar con pinzas.
- Ahora puede volver a armar su computadora. Vuelva a colocar la cubierta lateral y atorníllela. Conecte el cable de alimentación y encienda la unidad del sistema.
Video: cómo limpiar la unidad del sistema del polvo
Limpieza express
Si está seguro de que el interior de la computadora no está demasiado obstruido con polvo, puede realizar una limpieza rápida rápida con una aspiradora. Para hacer esto, ni siquiera tiene que desmontar la unidad del sistema:
- Apaga tu computadora.
- Coloque el accesorio de cepillo estrecho en la aspiradora.
- Aspire bien toda la pared trasera, prestando especial atención al orificio detrás del cual se esconde la nevera.
Limpieza de la pantalla del monitor
El monitor de la computadora no se puede limpiar con un paño húmedo normal. Es mejor utilizar toallitas húmedas destinadas a la óptica en general y a los monitores en particular. Vienen en diferentes tipos y, por lo tanto, antes de comprar, debe leer las recomendaciones de uso. Algunas toallitas no son adecuadas para monitores LCD, mientras que otras están especialmente diseñadas para ellas. El fabricante siempre indica en el embalaje el tipo de monitores que se pueden manipular con esta servilleta.
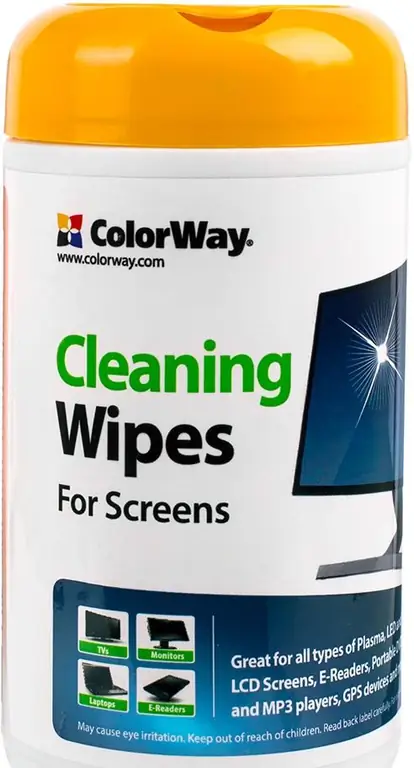
Las toallitas profesionales pueden proporcionar un efecto antiestático para reducir la acumulación de polvo en la pantalla.
Basta con limpiar la carcasa del monitor con un paño seco durante la limpieza normal.
Remedios populares para el monitor
Si no dispone de cajas fuertes profesionales, puede utilizar los remedios caseros disponibles. Por ejemplo, jabón para bebés y almohadillas de algodón:
- Vierta agua tibia en un recipiente y diluya una pequeña cantidad de jabón para bebés hasta que haga espuma.
- Remoje unas cuantas almohadillas de algodón en la solución resultante y apriete bien. No debe gotear de ellos.
- Limpia la superficie de la pantalla con cuidado.
- Seque la superficie con un paño de microfibra para evitar manchas de jabón.
Si el monitor se ve limpio, también puede limpiarlo con un paño normal sin pelusa, humedeciéndolo ligeramente con agua limpia (filtrada o destilada). Tenga en cuenta que el monitor debe estar apagado y no debe encenderse antes de que la superficie esté completamente seca.
Limpiamos el teclado
Hay una broma que dice que al analizar un teclado, un jugador puede encontrar el suministro de comida para una semana. No está lejos de la realidad: si tiene el hábito de comer en la computadora, debajo de las teclas puede encontrar depósitos reales de comida y varias cáscaras.
La mejor forma de limpiar el teclado es por encima del suelo. Después del procedimiento, deberá barrer; toda la suciedad que se haya caído del dispositivo permanecerá en el piso:
- Desconecte el teclado de la computadora. Si tiene conexión inalámbrica, apáguela.
- Retire con cuidado todas las teclas excepto la barra espaciadora. Por lo general, se aseguran con simples broches y se pueden quitar con un clip o un destornillador pequeño. Si no está seguro de tener una buena memoria de cómo están ubicadas las teclas en su teclado, tome una foto con anticipación.
- Sople el interior del teclado con un secador de pelo o un filtro de aire. Parte del polvo y la suciedad saldrá volando inmediatamente del lado de las teclas.
- Da la vuelta al teclado y sacúdelo. Parte de la suciedad caerá de esta manera.
- Ahora tome un paño de franela seco y limpie completamente el panel en el que están unidas las teclas.
- Pon las llaves. Por lo general, esto no es difícil; simplemente coloque la pieza en el lugar que le corresponde y presione firmemente con el dedo. Al hacer clic, se le notificará que la llave está bloqueada.
Qué hacer si algo salió mal
Si eliminar el polvo no ayudó a overclockear la computadora (los programas aún se congelan, la temperatura del procesador no bajó o la computadora continuó apagándose espontáneamente), comuníquese con un asistente informático confiable. Ahora hay bastantes de ellos, y no todos son concienzudos, por lo que vale la pena considerar elegir el mejor en tu ciudad.
Un especialista podrá diagnosticar el sistema, evaluar la disminución del rendimiento y dar recomendaciones para mejorar el estado de su PC.

Al elegir un maestro, preste especial atención a la transparencia de las etiquetas de precio.
Prevención
Para ayudarlo a limpiar su computadora con menos frecuencia, tome medidas preventivas. Son simples: limpieza regular en húmedo regular. Preste especial atención al cubículo cerca de la computadora, limpie con cuidado el piso y, si es necesario, la pared con un paño, no permita que se acumulen nubes de polvo detrás de la unidad del sistema.

La limpieza en húmedo regular y de alta calidad ayudará a prevenir la acumulación de polvo en la unidad del sistema
No es difícil limpiar la unidad del sistema en casa; ni siquiera es necesario conocer el dispositivo de la computadora. Basta con tener cuidado, evitar los productos líquidos y limpiar minuciosamente el polvo de todos los rincones.
Recomendado:
La Computadora, Computadora Portátil O Tableta Con Windows 10 No Se Apaga Después Del Apagado: Causas Del Problema Y Cómo Solucionarlo

Cómo resolver el problema de encendido / apagado de una PC, computadora portátil o tableta con Windows: actualizar controladores, eliminar dispositivos, ajustar la fuente de alimentación, restablecer la BIOS
Cómo Limpiar La Lavadora De La Suciedad Interior Y Exterior, Limpieza Del Filtro, Bandeja De Polvo, Tambor, Manguera De Drenaje Y Otras Partes

Las razones de la aparición de suciedad y olor en la lavadora, los principales lugares de acumulación. Cómo limpiarlo correctamente: descripciones detalladas y videos
Cómo Limpiar El Teclado De Una Computadora Portátil En Casa, Incluso Del Líquido Derramado, Cómo Desmontarlo En Acer, Asus, Hp Y Otros

Por qué limpiar el teclado de una computadora portátil, cómo desmontarlo, los principales métodos y características de cuidado en diferentes dispositivos. Reseñas
Cómo Limpiar Una Pantalla De TV LCD, Un Monitor De Computadora Y Una Computadora Portátil En Casa

Con qué frecuencia limpiar la pantalla. Medios especiales. Qué tejidos y productos usar en casa. Medidas de prevención de la contaminación
Cómo Limpiar Un Colchón De Manchas, Orina, Olor A Polvo En Casa

Formas de limpiar el colchón de diversas manchas y olores en casa
