
Tabla de contenido:
2025 Autor: Bailey Albertson | [email protected]. Última modificación: 2025-01-23 12:42
Cómo ver las contraseñas en diferentes navegadores y, si es necesario, eliminarlas de los programas

Todos los navegadores tienen una función incorporada para guardar contraseñas de cuentas en sitios. Además, en la configuración de la utilidad de "navegación", el usuario puede mirar los inicios de sesión y las contraseñas que se guardaron, si, por ejemplo, olvidó la combinación. ¿Cómo abrir una lista con contraseñas y, si es necesario, eliminar las innecesarias?
Contenido
-
1 Cómo ver las contraseñas guardadas en los navegadores
- 1.1 En el navegador Yandex
-
1.2 En Opera
1.2.1 Video: Cómo encontrar claves de seguridad almacenadas en Opera
-
1.3 En Google Chrome
1.3.1 Video: Cómo ver contraseñas en Google Chrome
- 1.4 En Mozilla Firefox
-
2 Cómo eliminar contraseñas guardadas en el navegador: todas o algunas específicas
-
2.1 Navegador de "Yandex"
2.1.1 Video: borrar contraseñas en el navegador Yandex
- 2.2 "Opera"
-
2.3 "Google Chrome"
2.3.1 Video: eliminar contraseñas en Google Chrome
- 2.4 "Mozilla Firefox"
-
Cómo ver las contraseñas guardadas en los navegadores
Describamos cómo llegar al bloque de contraseña en los navegadores más populares.
En el navegador Yandex
Comencemos con una utilidad de la empresa nacional Yandex:
-
Expanda el panel con las secciones internas del navegador: haga clic en las tres líneas en la parte superior derecha. Pulsamos inmediatamente sobre la línea "Password Manager".

Menú del navegador Yandex Vaya a la sección con contraseñas en el menú del navegador Yandex
-
Entramos en el bloque "Contraseña y Formularios". La primera pestaña contendrá una lista de todos los inicios de sesión de las "cuentas" que guardó anteriormente.

Lista de contraseñas "Navegador Yandex" Seleccione una cuenta de la lista en la primera pestaña
- Presione el botón izquierdo del mouse en la cuenta requerida; aparecerá un cuadro de diálogo.
-
Para ver la combinación que está oculta detrás de los puntos, haga clic en el icono del ojo en el lado derecho de la línea.

Mostrar contraseña Haga clic en "Mostrar contraseña" en la ventana.
- Repetimos los mismos pasos para cada "cuenta", la clave de la que quiere averiguar.
En Opera
En Opera, debe ir a las siguientes secciones:
-
Haga clic en el icono "Opera" en la parte superior izquierda - haga clic en la configuración (también se pueden abrir usando la combinación P + Alt).

Menú de óperas Vaya a la sección con la configuración de "Opera"
-
Expanda el panel "Avanzado" a la izquierda y acceda al menú con formularios y contraseñas. Hagamos clic en el tercer elemento.

Menú avanzado En el menú adicional, abra la sección "Contraseñas"
-
Aparecerá una lista de claves del sitio. Si es demasiado grande, use la barra de búsqueda en la parte superior. Para abrir la combinación, haga clic en el icono del ojo familiar.

Lista de contraseñas en "Opera" Para ver la contraseña en la "Opera" haga clic en el icono en el lado derecho de la línea
Video: Cómo encontrar llaves de seguridad almacenadas en Opera
En Google Chrome
Ahora tomemos un navegador de Google:
-
A la derecha de la barra de navegación para las direcciones del sitio hay un ícono con tres puntos; haga clic en él y haga clic en el tercer elemento de la parte inferior para la sección de configuración.

Menú Chroma En el menú "Chrome", seleccione el elemento "Configuración"
-
Vaya al primer bloque "Contraseñas" en la sección con parámetros para autocompletar.

Autocompletar En "Autocompletar" haga clic en el menú "Contraseñas"
-
Aquí, casi todo es igual que en Opera: hacemos clic en la pupila de la derecha para ver la combinación de teclas de una cuenta específica.

Lista de contraseñas en "Chrome" Haga clic en el icono del ojo para averiguar la contraseña
Video: Cómo ver contraseñas en Google Chrome
En Mozilla Firefox
Si tiene "fox", puede ver la contraseña de la siguiente manera:
-
Expanda el menú a través del icono de hamburguesa en la parte superior derecha; haga clic en el elemento con el engranaje.

Configuración en Mozilla Ve a la configuración de "Mozilla"
-
Vaya a la pestaña para configurar la protección y la privacidad.

Privacidad y protección Desplácese hacia abajo en la página Privacidad y seguridad
-
En el bloque con parámetros para inicios de sesión y contraseñas, haga clic en el segundo botón "Ingresos guardados".

Inicios de sesión guardados Haga clic en el botón "Inicios de sesión guardados"
-
Aparecerá una lista de "cuentas" en el cuadro de diálogo. Usando la línea con una lupa en la parte superior, puede encontrar rápidamente el sitio deseado.

Lista de contraseñas en "Mozilla" La lista de contraseñas se mostrará en el cuadro de diálogo.
-
Resalte la cuenta y haga clic en "Mostrar contraseñas". Confirma la acción.

Configurar la visualización de la contraseña Acepta mostrar contraseñas
-
Al hacer clic con el botón derecho en el elemento, llamamos a un menú con el que puede copiar los datos de inicio de sesión.

Menú contextual del elemento A través del menú contextual del elemento, puede copiar la información de inicio de sesión y la dirección del sitio.
Cómo eliminar contraseñas guardadas en el navegador: todas o algunas específicas
Si hay datos adicionales en la lista, no dude en eliminarlos, solo necesita completar un par de pasos.
Navegador de "Yandex"
La eliminación procede de la siguiente manera:
-
Si desea eliminar todas las claves a la vez, haga clic en el encabezado de la primera columna; todos los "registros" recibirán marcas a la vez.

Elementos destacados Si hace clic en el encabezado "Sitio", se resaltarán todas las líneas
-
Si solo necesita deshacerse de combinaciones para cuentas específicas, marque manualmente los elementos necesarios.

Selección manual Si no desea eliminar todas las contraseñas, seleccione cada elemento que desee eliminar usted mismo.
- En la esquina inferior izquierda de la página, haga clic en el enlace "Eliminar".
- Aparece una notificación en la parte inferior sobre cuántas contraseñas se han eliminado. Si eliminó las claves incorrectas, puede restaurarlas inmediatamente. Pero si vuelve a cargar la página, la opción "copia de seguridad" desaparecerá.
-
Puede eliminar los datos de autorización de otra manera: abra la configuración y vaya a la sección "Sistema". Allí haga clic en el enlace "Borrar historial".

Pestaña del sistema Vaya a Limpieza del navegador en la pestaña Sistema
-
Seleccione del menú para borrar los datos acumulados durante todo el período de uso de la utilidad. Marque la casilla para completar automáticamente los datos del formulario. Empiece a limpiar y espere a que termine.

Borrar historial Datos de autocompletar de formulario claro
Video: borrar contraseñas en el navegador Yandex
Ópera
En Opera, la limpieza también es bastante simple:
-
En la sección con la lista de contraseñas, las combinaciones se pueden eliminar solo individualmente; no puede seleccionar todos los elementos. Por lo tanto, seleccionamos una cuenta y hacemos clic en tres puntos en la misma línea.

Otras acciones Haga clic en el icono con tres puntos a la derecha
-
En otras acciones, haga clic en la opción de eliminar.

Quitar contraseña Confirmar la eliminación en el menú pequeño
- Un cuadro de diálogo negro indicará una limpieza exitosa. Hacer clic en el botón blanco "Cancelar" le ayudará a restaurar rápidamente los datos de autorización si los ha eliminado por error.
-
Si desea eliminar todas las contraseñas a la vez: en el menú "Adicional", abra el panel "Borrar historial de navegación".

Sección "Adicional" en "Opera" En la configuración avanzada, ejecute la limpieza del navegador
-
En la pestaña "Avanzado", seleccione el elemento con contraseñas y datos para el llenado automático. Inicie el proceso.

Limpiar la historia de la ópera Borrar contraseñas del navegador en el cuadro de diálogo
Google Chrome
El procedimiento será similar al anterior:
-
Seleccionamos de la lista la "cuenta" con un login y clave de seguridad y hacemos clic en el icono en el extremo derecho de la línea.

Elemento "Eliminar" Haga clic en "Eliminar" en el menú de elementos
- Empezamos a limpiar.
-
Como resultado, vemos una notificación a continuación: cancélela si es necesario.

Contraseña remota Después de la eliminación, aparecerá un mensaje a continuación sobre el procedimiento completado
-
Puede eliminar las contraseñas de una sola vez de esta manera: vaya a la configuración avanzada del navegador.

Menú adicional Abra el menú "Avanzado"
-
Haga clic en el menú para borrar el historial.

Elemento "Borrar historial" Ejecute la sección para limpiar el navegador de "basura"
-
Vaya a la pestaña con elementos adicionales. Marque "Contraseñas y otra información de inicio de sesión" e "Información de autocompletar".

Botón eliminar datos Resalte el elemento "Contraseñas" y haga clic en "Eliminar datos"
-
Seleccione "Todo el tiempo" en el menú desplegable y borre el historial.

Intervalo de tiempo Establecer el intervalo de tiempo "Todo el tiempo"
Video: eliminar contraseñas en Google Chrome
Mozilla Firefox
Mozilla deberá confirmar la eliminación:
- Seleccione varias o todas las cuentas con la tecla izquierda.
-
Haga clic en "Eliminar todo". Confirma la acción.

Confirmación de eliminación de contraseña Acepta eliminar tu contraseña
- Si desea eliminar solo uno, haga clic izquierdo y haga clic en "Eliminar".
-
Otra forma de desinstalar es a través del Asistente para limpieza del navegador: vaya a la sección "Privacidad y seguridad". Haga clic en "Eliminar historial".

Botón Eliminar historial Haga clic en "Eliminar historial"
-
Seleccione "Todo el tiempo".

Eliminar historial reciente Elija borrar los datos acumulados durante todo el tiempo de uso del programa
-
Marque los datos del sitio y el registro del formulario. Empiece a limpiar.

Borrando datos Eliminar todos los datos y el historial de formularios
Puede averiguar las combinaciones de claves guardadas de las cuentas y luego, si es necesario, eliminarlas directamente en la interfaz del navegador. Encontrar una sección no es difícil. Por lo general, el título incluye las palabras "autocompletar", "formularios", "protección", "seguridad" y otras. Puede eliminar todas las claves a la vez o combinaciones individuales selectivas. El primer caso es más adecuado para una limpieza completa del navegador, si ya no vas a utilizar este navegador o la PC en general.
Recomendado:
Cómo Deshacerse De Las Pulgas De Tierra En Una Casa O Apartamento: Cómo Eliminarlas Por Varios Medios + Fotos Y Videos
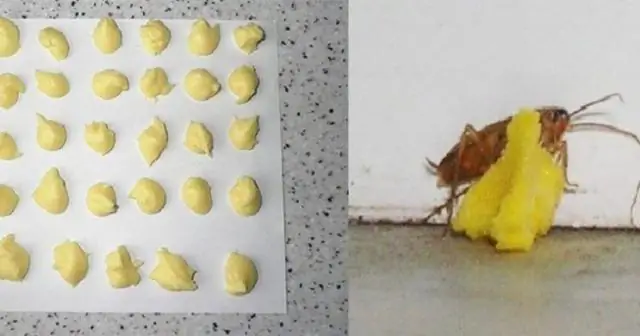
¿Por qué son peligrosas las pulgas de tierra? Cómo deshacerse de las pulgas de tierra en la casa y el apartamento: métodos populares, productos químicos. Prevención de la aparición de parásitos
Cómo Actualizar El Navegador Opera De Forma Gratuita: Por Qué Y Cuándo Se Hace, Verificamos La Versión Existente De Opera, Colocamos Una Nueva, Realizamos La Configuración

Por qué necesita instalar actualizaciones en Opera. Cómo hacer esto si la actualización automática no funcionó, y también cómo revertir el navegador a una versión anterior
Cómo Instalar El Navegador Opera, Incluso De Forma Gratuita: Busque La última Versión, Configure El Programa En Windows, Puede Desinstalar Opera

Descripción detallada de la instalación del navegador Opera. Sus capacidades, personalización y posibles problemas de uso. Cómo desinstalar el navegador Opera
Por Qué Y Qué Hacer Si El Navegador Google Chrome No Abre Las Páginas: Enumere Las Razones Principales Y Describa Las Soluciones Al Problema

Por alguna razón, Google Chrome no abre páginas. Solución borrando la caché, editando el archivo de hosts, limpiando el registro, reinstalando el navegador, etc
Cómo Ver El Historial Eliminado En El Navegador Yandex, Es Posible Recuperarlo Y Cómo, Qué Hacer Para Que Estos Datos No Se Guarden Cuando Salga

Cómo ver el historial en el navegador Yandex. Cómo eliminarlo total o parcialmente. Cómo recuperar un historial borrado o evitar su grabación
