
Tabla de contenido:
- Odnoklassniki no quiere abrirse: razones y soluciones al problema
- Problemas con el recurso en sí
- Falta o inestabilidad de conexión: problemas con el proveedor e interrupciones en Internet
- Actividad viral
- Problemas del navegador
- Error de la base de datos antivirus
- Limpieza del sistema operativo y el registro
2025 Autor: Bailey Albertson | [email protected]. Última modificación: 2025-01-23 12:42
Odnoklassniki no quiere abrirse: razones y soluciones al problema
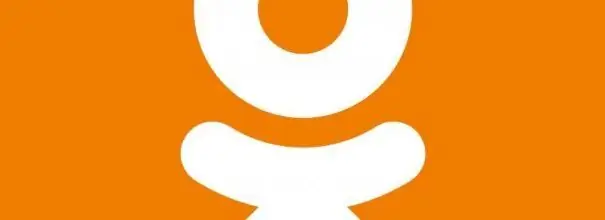
La red social "Odnoklassniki" a veces puede no funcionar por una razón u otra. No se preocupe, porque incluso un principiante puede resolver el problema devolviendo el acceso a este recurso. Consideremos todos los métodos efectivos.
Contenido
- 1 Problemas con el recurso en sí
-
2 Falta o inestabilidad de la conexión: problemas con el proveedor e interrupciones en Internet
- 2.1 Habilitación del modo "Turbo"
- 2.2 Uso del solucionador de problemas de red
-
3 Actividad viral
- 3.1 Video: cómo borrar el archivo hosts de entradas innecesarias
- 3.2 Comprobación del sistema con un antivirus
-
4 Problemas con el navegador
-
4.1 Limpiar la caché y el historial de navegación
4.1.1 Video: limpieza del navegador Yandex de la basura acumulada
-
4.2 Actualización de Yandex. Browser
4.2.1 Video: actualización de Yandex. Browser
- 4.3 Deshabilitar extensiones
-
-
5 Error en las bases de datos antivirus
5.1 Video: agregar un sitio a la sección Excepciones en Avast
-
6 Limpieza del sistema operativo y el registro
6.1 Video: Poniendo las cosas en orden en el sistema y el registro usando CCleaner
Problemas con el recurso en sí
El acceso al sitio puede estar temporalmente desactivado debido a trabajos de mantenimiento en sus servidores o simplemente en caso de una sola falla. Esto rara vez sucede, pero sucede. Como regla general, los usuarios de la red social son notificados por un mensaje que aparece durante la carga de la página.
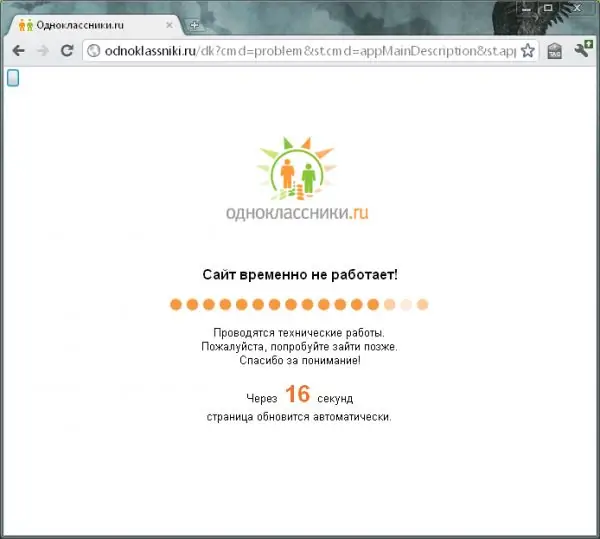
El acceso al sitio web de Odnoklassniki puede estar cerrado debido a trabajos técnicos
Es posible que Odnoklassniki tampoco se inicie debido a una gran cantidad de solicitudes: sus servidores están sobrecargados, ya que demasiados usuarios desean acceder simultáneamente al recurso.
Si tienes Internet y Odnoklassniki no carga en ningún navegador (compruébalo), a diferencia de otras páginas, es posible que el motivo esté precisamente en problemas con el recurso. En este caso, suele aparecer un mensaje que indica que el sitio no responde o no está disponible. Sin embargo, un error al cargar la página también puede indicar que Internet no funciona correctamente.
Si el problema está en el lado del sitio, no puede hacer nada para obtener acceso, ya que el recurso en sí debería solucionar el problema. Solo tienes que esperar a que suceda.
Falta o inestabilidad de conexión: problemas con el proveedor e interrupciones en Internet
Odnoklassniki puede negarse a cargar o abrirse parcialmente (algunos elementos están disponibles, otros no) si la conexión es deficiente. Primero, debe intentar recargar la página y verificar si se abren otros sitios, así como reiniciar el enrutador o el módem, ya que, tal vez, el asunto esté en el dispositivo que envía señales.
Hay varias razones para una conexión a Internet inestable (o falta de ella):
-
Falta de pago. Esto se indicará con un signo de exclamación en el icono "Acceso a Internet" ubicado en la bandeja de Windows, o un mensaje sobre el establecimiento de una conexión sin acceso a Internet en el panel de control. Recargue su saldo y luego vaya a la red social.

Falta de conexión a internet Si no hay dinero en la cuenta en el momento del próximo débito de la tarifa de suscripción, el proveedor cerrará el acceso a Internet y el sistema operativo lo notificará con la advertencia correspondiente.
-
Problemas por parte del proveedor. No se cargará ninguna página, incluida Odnoklassniki. Llame al soporte y averigüe por qué no tiene Internet. Si no se realiza trabajo técnico, los especialistas de soporte técnico lo ayudarán a resolver el problema.

Mensaje sobre la imposibilidad de conectarse a Internet Al cargar Odnoklassniki, puede aparecer el error "No se puede conectar a Internet", que puede deberse a problemas por parte del proveedor.
-
Falla de red. Ha ocurrido un error en el sistema operativo. Ejecute el solucionador de problemas integrado de Windows. Las instrucciones detalladas se dan a continuación en este artículo.

Ejecute la utilidad de resolución de problemas En la sección "Gestión y seguridad" hay una utilidad especial que puede detectar automáticamente problemas con la conexión a Internet.
- Muchas pestañas abiertas en el navegador. Incluso si los sitios abiertos en ellos ya se han cargado, esto no significa que no consuman tráfico. Cierre las páginas innecesarias para verificar el acceso a Odnoklassniki.
- Actualización en segundo plano de las aplicaciones de PC. Dado que la actualización de todos los programas es un proceso importante, no debe detenerse. Espere a que se complete y luego intente cargar la página de redes sociales nuevamente.
- Descarga de archivos grandes a través de cualquier navegador o administrador de descargas. Espere a que finalice el proceso o interrumpa e intente volver a Odnoklassniki.
Activando el modo "Turbo"
Si al final resulta que la página no comienza bien debido a la debilidad de Internet, use la función de carga acelerada de recursos, que está disponible en casi cualquier navegador. Se llama modo "Turbo". Describamos su activación usando el ejemplo del navegador Yandex:
-
Llame al menú del navegador Yandex haciendo clic en el icono de tres líneas. Seleccionamos el primer elemento "Encender turbo".

Activando el modo "Turbo" Haga clic en el elemento "Habilitar Turbo" para activar el modo
-
Aparecerá un icono de cohete al final de la barra de direcciones. Dice que el modo de carga de página acelerada está activado.

Icono de cohete Aparecerá un icono con forma de cohete en la barra de direcciones, indicando que el modo está activado.
- Para configurar la activación automática de este modo, vaya a la pestaña interna del navegador "Configuración". Para hacer esto, use el menú del programa o escriba browser: // settings en la barra de direcciones.
-
Desplácese hacia abajo para ver la sección Turbo. Establezca el valor "Activar automáticamente en conexión lenta" si su Internet "se ralentiza" sólo ocasionalmente. Si su velocidad es constantemente baja, configúrela en Siempre encendido.

Pestaña de configuración En la sección "Turbo", habilite la activación automática del modo cuando la conexión sea lenta
- Si es necesario, activa la opción de notificar sobre la ralentización, así como la función de compresión de vídeo cuando Internet está lento.
Usando el solucionador de problemas de red
Si descubre que la falla fue única, puede resolver el problema utilizando la utilidad estándar de Windows "Solucionador de problemas de red". Siga las instrucciones detalladas:
-
En la bandeja de Windows (borde derecho de la "Barra de tareas") encontramos el icono "Acceso a Internet" y pulsamos sobre él con el botón derecho del ratón. En el menú pequeño, seleccione el elemento "Abrir" Configuración de red e Internet ".

Configuración de red e Internet Haga clic en el botón "Abrir" Configuración de red e Internet"
-
En la primera pestaña "Estado", desplácese hacia abajo en la página y haga clic en la sección "Solucionador de problemas de red".

Pestaña de estado En la pestaña "Estado", encontramos la sección "Solucionador de problemas de red".
-
Estamos esperando que se complete el análisis. A menudo, el sistema detecta inmediatamente el problema y lo soluciona de inmediato, y usted obtiene acceso a Internet y Odnoklassniki.

Detectando problemas Espere mientras el sistema detecta problemas de red
-
Si la utilidad incorporada no detecta ningún problema, en la siguiente ventana seleccione el tipo de problema al que se enfrenta. Si no abre todas las páginas en todos los navegadores, es decir, no hay Internet, seleccione "Tengo otro problema".

Elegir el tipo de problema Si el navegador no abre ninguna página, seleccione "Tengo otro problema"
-
Haga clic en el elemento "Usar un adaptador de red específico".

Elegir un problema para el diagnóstico Haga clic en el enlace "Usar un adaptador de red específico"
-
Seleccionamos el dispositivo que está utilizando actualmente (Ethernet o "Red inalámbrica"). En caso de duda, haga clic con el botón izquierdo en "Todos los adaptadores de red". Para iniciar la comprobación, haga clic en "Siguiente".

Selección de adaptador Seleccione el adaptador en la lista y haga clic en "Siguiente"
-
Si el sistema no detecta ningún problema, te lo notificará. Si se identifica un mal funcionamiento, el servicio estándar corregirá la situación.

Sin mensaje de error Si el módulo de solución de problemas no identifica el problema, tendrá que resolverlo más a fondo
Si solo Odnoklassniki no se carga para usted, seleccione "Estoy intentando acceder a un sitio web específico" como tipo de problema. En el campo que aparece, ingrese la dirección de "Odnoklassniki" (la forma más fácil es copiarla desde la barra de direcciones del navegador) y haga clic en "Siguiente".
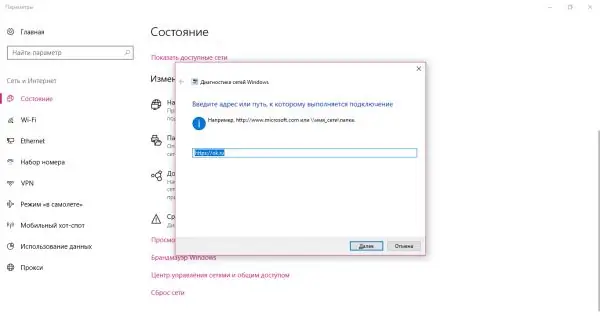
Ingrese la dirección del sitio "Odnoklassniki" y haga clic en "Siguiente"
El sistema intentará acceder al recurso. Si no lo hace, el problema puede estar en el sitio mismo, un virus en la PC o un caché completo del navegador.
Actividad viral
El archivo de texto de hosts es uno de los recursos del sistema de Windows. Es muy importante que Internet funcione en una computadora. Este archivo es vulnerable: el malware que ha ingresado a su computadora puede cambiarlo sin su conocimiento, por ejemplo, para bloquear el acceso a un sitio en particular o redirigirlo a otro recurso. Por ejemplo, abre Odnoklassniki, pero hay un redireccionamiento a otro sitio fraudulento, similar en diseño, donde se le pide que ingrese su número de teléfono para su autorización. Como resultado, se puede retirar dinero de su teléfono.
Usando el archivo de hosts, también puede bloquear el acceso a Odnoklassniki y cualquier otro recurso usted mismo. Quizás alguien ya haya hecho esto en su PC, si no es el único usuario de él.
Para devolver el archivo a su estado anterior y obtener acceso a Odnoklassniki nuevamente, use una pequeña instrucción:
-
Primero, necesitamos abrir cualquier editor de texto con derechos de administrador. Tomemos como ejemplo la utilidad estándar de Bloc de notas. Inicie el panel "Búsqueda de Windows" a través de la "lupa" ubicada junto al botón "Inicio" en la "Barra de tareas". Imprimimos la solicitud correspondiente en la línea y hacemos clic derecho sobre el resultado. En el menú que se abre, seleccione el elemento "Ejecutar como administrador".

Lanzamiento del Bloc de notas El Bloc de notas debe ejecutarse como administrador, de lo contrario será imposible editar el archivo de hosts
-
En la siguiente ventana, confirmamos que damos consentimiento a la utilidad para realizar cambios en la PC.

Permiso para realizar cambios Haga clic en el botón "Sí" para permitir que la aplicación realice cambios en la computadora.
-
En la ventana del editor aún vacía, haga clic en la sección "Archivo" en el panel superior y, en el menú que se abre, seleccione "Abrir". Se abrirá una nueva ventana en la que deberíamos encontrar el archivo hosts. Esta ventana también se puede abrir con el atajo de teclado Ctrl + O.

Elemento "Abierto" En el menú "Archivo", haga clic en el elemento "Abrir"
-
En el campo "Nombre de archivo", pegue la ruta copiada previamente al documento de texto: C: / Windows / System32 / drivers / etc / hosts. Ahora haga clic en el botón "Abrir" al lado.

Abrir el archivo de hosts Pegue la ruta C: / Windows / System32 / drivers / etc / hosts en el campo "Nombre de archivo"
-
Observamos con atención la parte inferior del texto que aparece en pantalla. No se debe escribir nada después de la línea #:: 1 localhost.

Aloja el contenido del archivo No debe haber entradas después de la línea #:: 1 localhost en el archivo hosts
-
Si después viene la dirección de la red social, no dudes en borrarla. No puede eliminar nada más en el archivo de hosts, de lo contrario corre el riesgo de interrumpir el sistema.

Entradas adicionales en el archivo de hosts Si después de la línea #:: 1 localhost está la dirección de la red social Odnoklassniki, elimínela
-
Haga clic en el icono en forma de cruz en la esquina superior derecha del "Bloc de notas", y luego haga clic en "Guardar" para que no se pierdan todos los cambios realizados.

Guardando cambios Haga clic en el botón "Guardar" para que se apliquen todos los cambios en el archivo de hosts.
Video: cómo borrar el archivo hosts de entradas innecesarias
Verificación del sistema con antivirus
El acceso al sitio web de Odnoklassniki puede estar bloqueado por algún virus que no modificó el archivo de hosts. Ejecute el antivirus instalado en su PC en modo de escaneo profundo. El procedimiento será ligeramente diferente según el protector que haya instalado. Tomemos el antivirus Avast como ejemplo:
-
Dado que el antivirus funciona en segundo plano, puede abrirlo a través de la bandeja de Windows (área en el lado derecho de la "Barra de tareas"). Haga clic en la flecha hacia arriba para abrir la bandeja. En él encontramos el icono de la utilidad Avast. Presione el botón izquierdo del mouse una vez para iniciar el programa.

Trey Windows Busque el icono de Avast en la bandeja de Windows y haga clic en él una vez
-
Antes de iniciar el análisis, debe verificar si la base de datos de firmas y el propio antivirus necesitan actualizarse. Para ello, haga clic en el icono en forma de tres líneas horizontales en la esquina superior derecha de la ventana y seleccione "Configuración" en el menú desplegable. Vaya directamente a la pestaña "Actualizaciones". Utilizando botones especiales, lanzamos la actualización del propio programa y las firmas de virus.

Pestaña de actualización Antes de iniciar el análisis, actualice la utilidad y las bases de datos de virus a la última versión.
-
En el menú de la izquierda, seleccione la sección "Protección" y luego el elemento "Escanear".

Pestaña de protección En la pestaña "Protección", inicie el primer mosaico "Escaneo"
-
Seleccionamos la opción "Análisis completo" para que el programa compruebe todos los discos duros en busca de malware.

Análisis completo Inicie un escaneo completo con un clic en el mosaico correspondiente
-
Comenzamos y esperamos hasta que se complete el procedimiento de escaneo. Se necesita mucho tiempo, así que tenga paciencia.

Proceso de escaneo Espere a que se complete la verificación
Problemas del navegador
Para comprobar si el caso no está en el navegador, vaya al recurso "Odnoklassniki" utilizando otro navegador instalado en su PC. Si el sitio se abre rápidamente y sin problemas, lo más probable es que el motivo esté en el navegador. Si tampoco se inicia, debe resolver el problema con la conexión a Internet.
Limpiar la memoria caché y el historial de navegación
¿Qué sucede si una red social no se abre solo en un determinado navegador y no desea utilizar otra constantemente para iniciar el recurso? Si "navegó" por Internet a través de un navegador en particular, es probable que ya se hayan acumulado muchos archivos "basura" en él. La solución al problema es limpiar el navegador. Consideremos cómo hacerlo usando el ejemplo del navegador Yandex:
-
En la ventana del navegador Yandex, haga clic en el icono en forma de tres franjas horizontales para iniciar su menú. En él seleccionamos "Historial", y luego en una nueva ventana el primer elemento con el mismo nombre.

Menú del navegador Yandex Seleccione los elementos llamados "Historial" en el menú "Navegador Yandex"
-
En una nueva pestaña del navegador, encontramos en la esquina superior derecha el enlace "Borrar historial". Hacemos clic en él.

Pestaña Historia Haga clic en el enlace "Borrar historial" en la esquina superior derecha
-
En la parte superior de la ventana principal, se abrirá un panel adicional para borrar el historial del navegador.

Panel de limpieza del navegador Se abrirá una ventana adicional en la parte superior de la ventana principal del navegador, en la que deberá eliminar los archivos innecesarios.
-
En el menú desplegable, establezca el valor "Para siempre".

Menú desplegable En el menú desplegable, seleccione "Para siempre"
- Marcamos los puntos que se relacionan con el historial de visitas y descargas, caché y cookies. Hacemos clic en el botón "Borrar" y esperamos a que finalice el procedimiento de eliminación. Después de eso, notará que el navegador es mucho más rápido.
Video: limpieza del navegador Yandex de la basura acumulada
Actualización de Yandex. Browser
Casi todos los navegadores modernos, incluido Yandex. Browser, se actualizan de forma independiente, es decir, automáticamente sin la intervención del usuario. Esto se hace para garantizar la máxima seguridad mientras trabaja en Internet: solo la versión actual del programa puede proteger la PC de virus.
Si su Yandex. Browser no se ha actualizado durante mucho tiempo, es posible que haya algún tipo de falla debido a que las actualizaciones no se descargaron e instalaron. En este caso, se recomienda actualizarlo manualmente:
-
Haga clic una vez en el icono de tres barras para iniciar el menú del navegador. En él, necesitamos la sección "Adicional". Pase el cursor del mouse sobre él; se abrirá otra lista con bloques. En él, ya seleccionamos el elemento "Acerca del navegador".

Elemento "Adicional" Seleccione "Acerca del navegador" en el menú "Avanzado".
-
En la página con información sobre el navegador, verá el número de versión instalada. El programa comenzará inmediatamente a buscar actualizaciones disponibles en la red. Si no encuentra nada, aparecerá un mensaje en la página indicando que ya se han instalado todas las actualizaciones más recientes. Si se encuentra una versión más nueva, la utilidad la descargará e instalará inmediatamente y luego se reiniciará para guardar los cambios.

Página "Acerca del programa" La página "Acerca de" indicará la versión actual del navegador, así como información sobre si está actualizado.
Hay otra forma de actualizar en caso de que la actualización no se pueda realizar en el propio navegador:
-
Vaya al sitio oficial del navegador Yandex y haga clic en el botón amarillo Descargar.

Sitio oficial de "Yandex. Browser" En el sitio web oficial, haga clic en el botón "Descargar" para descargar el instalador.
- Ejecute el instalador que acaba de descargar. Si tiene Internet rápido, se descargará en un par de segundos.
-
En la ventana que se abre, haga clic en el botón "Instalar" que se encuentra debajo.

Instalador del navegador Yandex Haga clic en el botón "Instalar" para iniciar la instalación.
- Espere a que se complete la instalación. Puede que tarde unos minutos.
No se preocupe: no instalará el segundo navegador Yandex. Browser en su computadora de esta manera. La nueva versión siempre se instala sobre la anterior.
Video: actualización del navegador Yandex
youtube.com/watch?v=EqgsefBUrEA
Deshabilitar extensiones
Las extensiones instaladas y habilitadas en su navegador en este momento pueden interferir con la carga de varios recursos y Odnoklassniki. Para saber qué complemento está interfiriendo, haga lo siguiente:
-
Nuevamente haga clic en el icono en forma de tres líneas paralelas, pero esta vez seleccione la sección "Complementos".

Elemento "Suplementos" Haga clic en el elemento "Complementos" en el menú "Navegador Yandex"
-
Se abrirá una página del navegador interno con una lista de todos los complementos que están instalados actualmente. Apague todas las extensiones activadas una por una y verifique si la red social se inicia después del cierre. Para hacer esto, solo necesita presionar el interruptor para que se ponga en la posición "Apagado". y cambió de amarillo a gris. Las extensiones relacionadas con los servicios VPN, la eliminación de anuncios de las páginas y otros pueden bloquear el inicio de una página.

Pestaña de complementos Deshabilite las extensiones una por una usando el interruptor de la derecha
Error de la base de datos antivirus
El antivirus también puede privarle del acceso a Odnoklassniki, que está intentando por todos los medios proteger su computadora del malware. Es posible que el programa se haya bloqueado, por lo que bloqueó el acceso a la red social, considerándolo una amenaza. Para comprobar si esta es la razón, intente desactivar su antivirus por un tiempo y vaya a Odnoklassniki. Si se abre el sitio, agréguelo a las excepciones: no debe preocuparse por la seguridad, ya que no descargará virus del sitio oficial de esta red social. Considere las instrucciones detalladas también usando el ejemplo de Avast:
-
Primero, desactive el programa temporalmente. Inicie la bandeja a través del ícono de flecha y haga clic en el ícono del antivirus, pero esta vez con el botón derecho del mouse. En el menú contextual gris, seleccione el segundo elemento "Administrar pantallas de Avast" y, en el siguiente, la opción "Desactivar durante 10 minutos". Pasado este tiempo, el programa se iniciará automáticamente de nuevo.

Control de pantalla de Avast Seleccione la opción "Desactivar durante 10 minutos"
- Intentando abrir Odnoklassniki. Si funciona, continúe con los siguientes pasos.
-
Llamamos a la ventana de Avast a través de la bandeja de Windows. Inmediatamente haga clic en el icono "Menú" en la esquina superior derecha y seleccione el primer elemento "Configuración" nuevamente.

Menú Avast En el menú de Avast, haga clic en "Configuración"
-
Esta vez nos interesará la pestaña "General". Desplácese hacia abajo hasta la sección "Excepciones". Abra el menú haciendo clic en el botón izquierdo. Aquí puede agregar archivos y direcciones de páginas web a la lista de exclusiones. El antivirus los considera fiables y no comprueba ni bloquea bajo ningún concepto.

Pestaña General En el menú "Exclusiones" puede agregar archivos y direcciones de páginas que el antivirus no debe verificar.
-
Vaya a la sección de URL y pegue la dirección de la página principal de la red social Odnoklassniki en el campo libre. Después de eso, haga clic en Aceptar para guardar los cambios e intente ir al sitio.

Pestaña URL Pegue la dirección de "Odnoklassniki" en el campo libre y haga clic en Aceptar
Video: agregar un sitio a la sección Excepciones en Avast
Limpieza del sistema operativo y el registro
Si Odnoklassniki no se abre para usted y el sistema operativo funciona mal y es muy inestable, lo que incluye ralentizar los navegadores, esto significa que la memoria del sistema de la PC está obstruida con "basura", archivos temporales innecesarios de los que debe deshacerse tan pronto como posible. Después de eso, el dispositivo funcionará más rápido y todos los sitios se abrirán sin problemas en presencia de Internet rápido.
Una utilidad llamada CCleaner del desarrollador Piriform es adecuada para la limpieza. Es gratis, su interfaz está traducida al ruso. Es conveniente y simple: incluso un principiante puede eliminarlo. Dónde descargarlo y cómo limpiar el sistema usándolo, te lo contamos en detalle en las siguientes instrucciones:
-
Vaya al sitio web oficial de CCleaner. Descarga y ejecuta el instalador gratuito. Instale la utilidad siguiendo las sencillas instrucciones de su ventana.

Sitio web oficial de CCleaner Haga clic en el botón verde "Descargar versión gratuita" para descargar el instalador de CCleaner
-
En la ventana de la utilidad, trabajaremos en la primera pestaña "Limpieza". En la pestaña de Windows, las marcas de verificación ya están instaladas automáticamente junto a los elementos que deben borrarse sin falta. Haga clic en el botón "Análisis".

Lengüeta de limpieza Haga clic en el botón "Analizar" para que el sistema pueda encontrar archivos para su posterior eliminación.
-
Espere mientras la aplicación evalúa cuánta memoria y qué archivos puede eliminar de la PC.

Encuentra archivos innecesarios Espere a que se complete la evaluación
-
Cuando se complete el análisis, en la ventana verá la cantidad de megabytes o incluso gigabytes que se pueden liberar en el disco de su sistema. Haga clic en el botón azul "Limpieza".

Análisis completo Vea cuánta información se eliminará y haga clic en el botón "Borrar"
-
Después de eso, debe esperar nuevamente a que se complete el procedimiento. La aplicación le informará sobre la finalización exitosa. El tiempo de espera dependerá de la cantidad de "basura" encontrada.

Finalización del proceso de limpieza El programa completó la limpieza con éxito
El lanzamiento de sitios, incluido Odnoklassniki, se ve afectado negativamente por una gran cantidad de errores en el registro. Para solucionarlos, usemos la utilidad CCleaner nuevamente:
-
Inicie la aplicación CCleaner y vaya a la segunda pestaña llamada "Registro".

Pestaña de registro En la pestaña "Registro", marque las casillas junto a todos los tipos de errores
- En su lado izquierdo hay una lista con los tipos de errores que pueden ocurrir en el registro. Las casillas de verificación a la izquierda de todos los elementos generalmente se configuran automáticamente. Si esto no sucedió, póngalos y haga clic en el botón "Buscar problemas".
-
La aplicación encontrará errores en el registro y mostrará una lista de ellos en la parte principal de la ventana. De forma predeterminada, las casillas de verificación también se establecen delante de todos los errores. Estamos convencidos de esto desplazándonos por la lista, si es grande, y procedemos a iniciar el procedimiento de corrección. Haga clic en el botón azul "Corregir seleccionado …".

Lista de errores de registro El programa detectará errores que se encuentran actualmente en el registro
-
La utilidad ofrecerá guardar una copia de seguridad del registro. Es recomendable hacer esto, así que haga clic en "Sí".

Guardar una copia de seguridad Haga clic en "Sí" para hacer una copia de seguridad del registro
-
En una pequeña ventana que se abre en la parte superior de CCleaner, especifique la ruta a la carpeta en la que se debe guardar el archivo de respaldo del registro. Haga clic en "Guardar".

Guardar un archivo de respaldo Guarde el archivo de respaldo en cualquier carpeta que le resulte conveniente en su PC
-
En la ventana adicional, haga clic en "Corregir marcado" para que todos los errores se corrijan inmediatamente.

Corrección de los errores notados Haga clic en el botón "Corregir marcado" para que el sistema corrija todos los errores a la vez
-
Después de eliminar todos los errores, haga clic en el botón "Cerrar".

Botón cerrar Haga clic en el botón "Cerrar" para que desaparezca la ventana adicional.
-
La parte principal de la ventana mostrará la frase "No se encontraron problemas".

Ventana CCleaner sin problemas Una vez finalizado el programa, la frase "No se encontraron problemas" debería aparecer en la parte principal de la ventana.
- Para asegurarse de que no quedan errores, vuelva a hacer clic en el botón "Buscar problemas". Si encuentra algún problema, repetimos el procedimiento.
- Cuando todo está arreglado, intentamos ir al sitio web de Odnoklassniki.
Las utilidades como Registry Life, Reg Organizer, TweakNow RegCleaner y otras también se pueden utilizar como software de limpieza del registro.
Video: ordenar el sistema y el registro con CCleaner
Puede restaurar el acceso a Odnoklassniki utilizando varios métodos, dependiendo de la razón que causó el problema con el inicio de sesión. En particular, es posible que la página no se cargue debido a problemas con el sitio o el proveedor, así como a problemas con la conexión a Internet por parte del usuario. En el último caso, se recomienda que reinicie su enrutador o módem, y si nada cambia, use el solucionador de problemas de red. También es aconsejable limpiar el navegador de "basura" en la caché y el historial de navegación, y luego verificar si el archivo de hosts o antivirus está bloqueando el acceso al sitio.
Recomendado:
La Computadora, Computadora Portátil O Tableta Con Windows 10 No Se Apaga Después Del Apagado: Causas Del Problema Y Cómo Solucionarlo

Cómo resolver el problema de encendido / apagado de una PC, computadora portátil o tableta con Windows: actualizar controladores, eliminar dispositivos, ajustar la fuente de alimentación, restablecer la BIOS
Por Qué Y Qué Hacer Si El Navegador Google Chrome No Abre Las Páginas: Enumere Las Razones Principales Y Describa Las Soluciones Al Problema

Por alguna razón, Google Chrome no abre páginas. Solución borrando la caché, editando el archivo de hosts, limpiando el registro, reinstalando el navegador, etc
Qué Hacer Si El Navegador Yandex No Se Abre En Una Computadora: Por Qué El Programa No Se Inicia, Cómo Hacer Que Funcione

Por qué "Yandex Browser" no se abre en Windows. Solución al problema: deshabilitar la ejecución automática, actualizar y reinstalar el navegador, borrar el caché y el registro
Qué Hacer Si Se Abre Un Anuncio En El Navegador, Cómo Eliminar Un Virus Que Abre Sitios Publicitarios: Instrucciones Y Consejos

Motivos de la aparición de publicidad en el navegador. Cómo eliminar banners, imágenes, sonidos virales. Instalación de extensiones de bloqueo: AdGuard, AdBlock, Ad Muncher
Por Qué Un Gato O Un Gato Maúlla Constantemente, Las Razones De Este Comportamiento En Animales Adultos Y Gatitos, Qué Hacer Si Caminan Por La Casa Y Gritan Por La Noche

Las razones por las que un gato o un gatito maúlla constantemente. Cómo lidiar con ello. ¿Cuándo necesita ver urgentemente a un médico?
